Hogyan lehet gyorsan létrehozni a gofritáblát az Excelben?
A gofri diagramot négyzet alakú kördiagramnak is nevezzük, amely százalékos alapon működik, ahol egy négyzet az egész egy százalékát képviseli, amint az alábbi képernyőképen látható. Ebben a cikkben arról fogok beszélni, hogy miként hozhatunk létre gofritáblát az Excel munkalapon.

Gyorsan létrehozhat egy gofritáblát az Excelben
Gyorsan létrehozhat egy gofritáblát az Excelben
Sajnos az Excel alapértelmezett diagramjainak listájában nincs gofritáblázat, ezért kérjük, kövesse az alábbi lépéseket lépésről lépésre egy gofritábla létrehozásához.
1. Először kérjük, válasszon 10 sort és 10 oszlopot, és méretezze át, hogy a rácsra hasonlítson, ahogy a gofritáblákon látható, majd adja meg a gofritáblázathoz használni kívánt százalékos értéket, lásd a képernyőképet:

2. Ezután 1–100% értékeket kell megadnia a cellákban, a rács utolsó sorának első cellájától kezdve. Az alábbi képlet segítségével egyszerre beillesztheti az 1% és 100% közötti százalékos arányt a rácsba.
Megjegyzések: Írja be ezt a képletet az utolsó sor első cellájába, majd húzza jobbra, majd feljebb a kitöltő fogantyút, hogy ezt a képletet a rács összes cellájára alkalmazza. A11 az utolsó sor első cellája, szükség szerint megváltoztathatja.

3. Az eredmény megszerzése után tartsa a képlet cellákat kijelöltként, kattintson Százalékos stílus alatt a Kezdőlap lapon az értékeket százalékos értékekre változtathatja, lásd a képernyőképet:

4. Ezután válassza ki a százalékos értékeket, majd kattintson a gombra Kezdőlap > Feltételes formázás > Új szabály, lásd a képernyőképet:

5. Az Új formázási szabály párbeszédpanelen tegye a következőket:
- (1.) Válassza ki Csak azokat a cellákat formázza, amelyek tartalmazzák lehetőség a Válasszon egy szabálytípust lista mező;
- (2.) Ezután adja meg a cellaérték 0 és L2 között (L2 a linkelt cella a gofritáblával) a Csak a cellákat formázza a szakasz;
- (3.) Ezután kattintson kialakított gombra, a Cellák formázása párbeszédpanelen válassza ki ugyanazt a kitöltési és betűszínt, hogy a cella értéke láthatatlan legyen.

6. Ezután kattints a gombra OK gombra, és megkapja az alábbi képernyőképet:
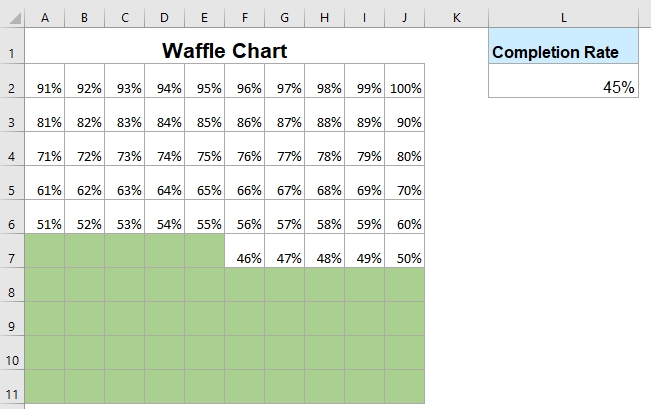
7. Ezután válassza ki a 100 rácsot, és formázza a cellát ugyanazzal a kitöltési és betűszínnel (a szín világosabb, mint a feltételes formázásban szereplő szín), lásd a képernyőképet:

8. A fő gofritábla létrehozása után be kell illesztenie egy címkét a diagramba. kérem kattintson betétlap > szöveg doboz > Rajzoljon vízszintes szövegdobozt és rajzoljon egy szövegdobozt.
9. A szövegmező beszúrása után válassza ki a mezőt, majd írja be a képletet: = $ L $ 2 a képletsávba, és nyomja meg a gombot belép kulcs, lásd a képernyőképet:
Megjegyzések: A L2 a gofritáblával összekapcsolt cella.
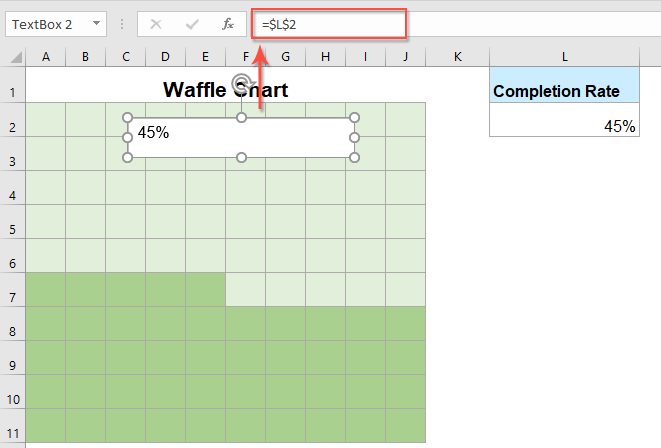
10. Ezután húzza a szövegdobozt a gofritáblára, majd formázza a szövegdobozt kitöltés és körvonal nélkül, és módosítsa a szövegmezőben lévő érték betűméretét és színét. A gofri diagram sikeresen elkészül, az alábbi képernyőképen:
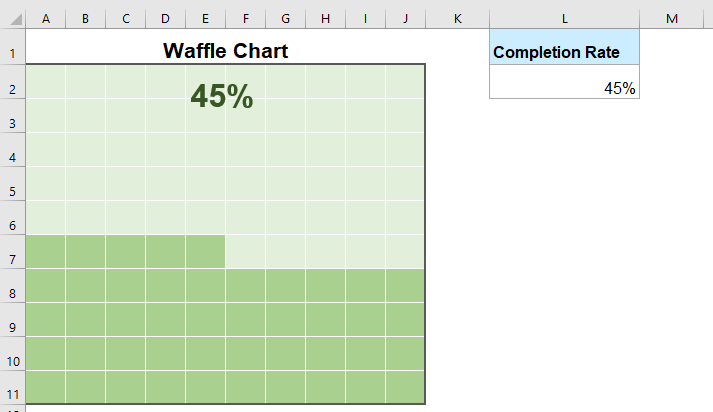
Megjegyzések: Beállíthatja az összes szegélyt a cellák számára, és szükség szerint színt határozhat meg a cellák számára.
Relatívabb cikkek:
- Hozzon létre egy lépésdiagramot az Excel programban
- Lépésdiagram segítségével mutatjuk be a szabálytalan időközönként bekövetkezett változásokat, ez egy vonaldiagram kiterjesztett változata. De nincs közvetlen módja az Excel-ben való létrehozásának. Ebben a cikkben arról fogok beszélni, hogyan lehet lépésről lépésre létrehozni egy lépésdiagramot az Excel munkalapon.
- Hozzon létre oszlopdiagramot az Igen nem cellákból az Excelben
- Ha van olyan jelentése, amely az Igen és a NEM válaszokat tartalmazza, akkor most egy diagramot kell létrehoznia ezek alapján az Igen és Nem válaszok alapján. Hogyan fejezheti be ezt a munkát az Excelben?
- Hozzon létre egy Win Loss Sparkline diagramot az Excelben
- Az Excelben a nyeremény-veszteség diagram különböző színű pozitív és negatív értékeket jelenít meg, amelyek segíthetnek több adat trendjeinek megtekintésében. Ebben a cikkben arról fogok beszélni, hogy miként hozhatunk létre egyszerű győzelem-veszteséges sztringtáblát cellákban.
- Folyamatjelző diagram létrehozása Excelben
- Az Excelben az előrehaladási sávdiagram segíthet a cél felé történő haladás nyomon követésében, az alábbi képernyőképen. De hogyan hozhatna létre folyamatjelző diagramot az Excel munkalapon?
A legjobb irodai termelékenységi eszközök
A Kutools for Excel megoldja a legtöbb problémát, és 80%-kal növeli a termelékenységet
- Szuper Formula Bár (könnyedén szerkeszthet több szöveget és képletet); Olvasás elrendezés (könnyen olvasható és szerkeszthető nagyszámú cella); Beillesztés a Szűrt tartományba...
- Cellák / sorok / oszlopok egyesítése és az adatok megőrzése; Osztott cellák tartalma; Kombinálja az ismétlődő sorokat és az Összeg / Átlagot... megakadályozza az ismétlődő cellákat; Hasonlítsa össze a tartományokat...
- Válassza a Másolat vagy az Egyedi lehetőséget Sorok; Válassza az Üres sorok lehetőséget (az összes cella üres); Super Find és Fuzzy Find sok munkafüzetben; Véletlenszerű kiválasztás ...
- Pontos másolás Több cella a képletreferencia megváltoztatása nélkül; Automatikus referenciák létrehozása több lapra; Helyezze be a golyókat, Jelölőnégyzetek és még sok más ...
- Kedvenc és gyorsan beszúrható képletek, Tartományok, diagramok és képek; Cellák titkosítása jelszóval; Levelezőlista létrehozása és e-maileket küldeni ...
- Kivonat szöveg, Szöveg hozzáadása, Eltávolítás pozíció szerint, Hely eltávolítása; Hozz létre és nyomtasson személyhívó részösszegeket; Konvertálás a cellatartalom és a megjegyzések között...
- Szuper szűrő (mentse el és alkalmazza a szűrősémákat más lapokra); Haladó rendezés hónap / hét / nap, gyakoriság és egyebek szerint; Speciális szűrő félkövér, dőlt betűvel ...
- Kombinálja a munkafüzeteket és a munkalapokat; Táblázatok egyesítése kulcsoszlopok alapján; Az adatok felosztása több lapra; Kötegelt konvertálás xls, xlsx és PDF...
- Pivot tábla csoportosítás hét száma, a hét napja és egyebek ... Mutassa a Feloldott, Zárt cellákat különböző színekkel; Jelölje ki azokat a cellákat, amelyeknek képlete / neve van...

- Füles szerkesztés és olvasás engedélyezése Wordben, Excelben és PowerPointban, Publisher, Access, Visio és Project.
- Több dokumentum megnyitása és létrehozása ugyanazon ablak új lapjain, mint új ablakokban.
- 50% -kal növeli a termelékenységet, és naponta több száz kattintással csökkenti az egér kattintását!
