Hogyan lehet eltávolítani az összes felesleges szóközt, beleértve a törhetetlen szóközöket is az Excelben?
Néha fejfájást okozhatnak a szóközök a szövegben. Elrontják a képleteinket, és megnehezítik az adatok olvashatóságát. Általában használhatjuk a TRIM funkció Excelben a felesleges szóközök eltávolításához. De ha arról van szó nem törő terek, a TRIM funkció egyszerűen nem tudja elvégezni a feladatot. Ennek az az oka, hogy a TRIM funkció csak a szóköz karakter, amelynek értéke 32 a 7 bites ASCII rendszerben, Míg a egy nem törő szóköz karakter értéke 160 a 7 bites ASCII-ben. Ezért hogyan tudjuk távolítson el minden felesleges szóközt, beleértve a nem törő szóközöket is Excelben? Ez az oktatóanyag két gyors módszert mutat be a munka elvégzésére.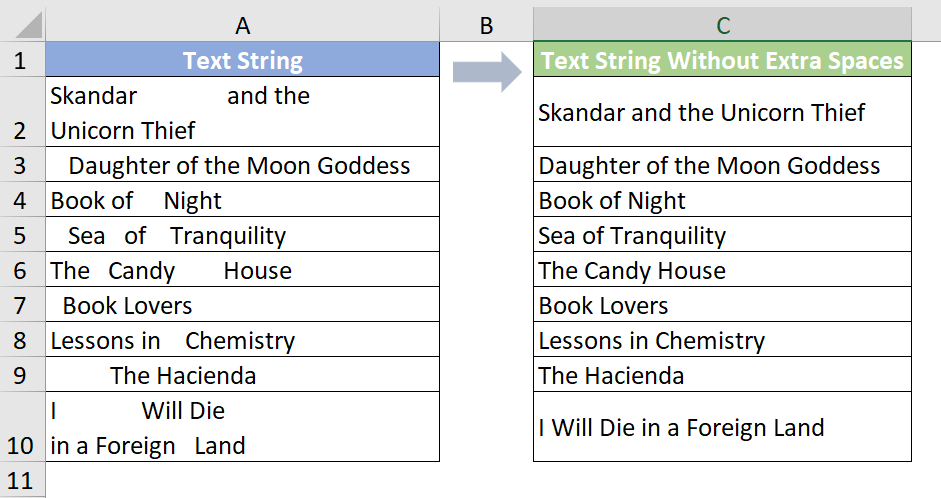
Szabaduljon meg minden extra teret, beleértve a törhetetlen tereket is egy csodálatos eszközzel
Nak nek távolítsa el az extra szabályos és nem törő tereket, segítségét vehetjük a TRIM funkció és a HELYETTES funkció. Kérjük, tegye a következőket.
1. Az A2 cellában lévő felesleges szóközök, valamint a nem törő szóközök eltávolításához másolja be az alábbi képletet a C2 cellába, majd nyomja meg a belép kulcs az eredmény eléréséhez.
=TRIM(SUBSTITUTE(A2, UNICHAR(160), " "))

2. Jelölje ki ezt az eredménycellát, és húzza le az automatikus kitöltési fogantyút a többi eredmény megjelenítéséhez.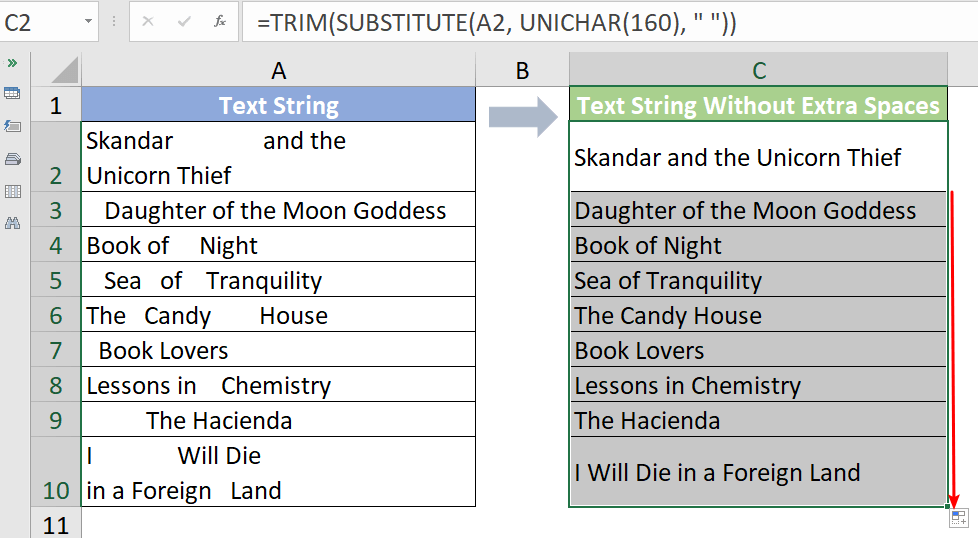
Megjegyzés: A fenti képletben megváltoztathatjuk a UNICHAR funkció a CHAR funkció. Az UNICHAR a CHAR kiterjesztése, és 2013-ban vezették be Excelben. A képlet a következő lehet:
=TRIM(HELYETTES(A2, CHAR(160), " "))
Az Excel egyes verzióiban azonban előfordulhat, hogy a CHAR(160) nem működik megfelelően. Tehát ha a CHAR(160) nem működik, módosítsa UNICHAR(160)-ra.
A fenti módszer mellett a Távolítsa el a Spaces funkciót of Kutools az Excel számára segíthet távolítson el minden extra helyet, beleértve a nem törő tereket is néhány kattintással!
Alkalmazás előtt Kutools az Excel számára, először töltse le és telepítse.
1. Válassza ki azt az adattartományt, amelyről el szeretné távolítani a szóközöket.
2. Menj Kutools lapot, és kattintson a gombra szöveg > Távolítsa el a Spaces elemet.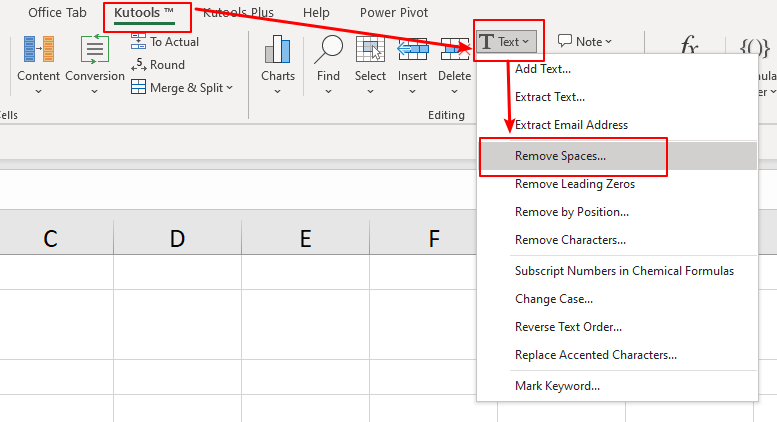
3. A Távolítsa el a Spaces elemet párbeszédpanel jelenik meg. Ellenőrizd a Minden felesleges szóköz opciót, és kattintson a OK gombot.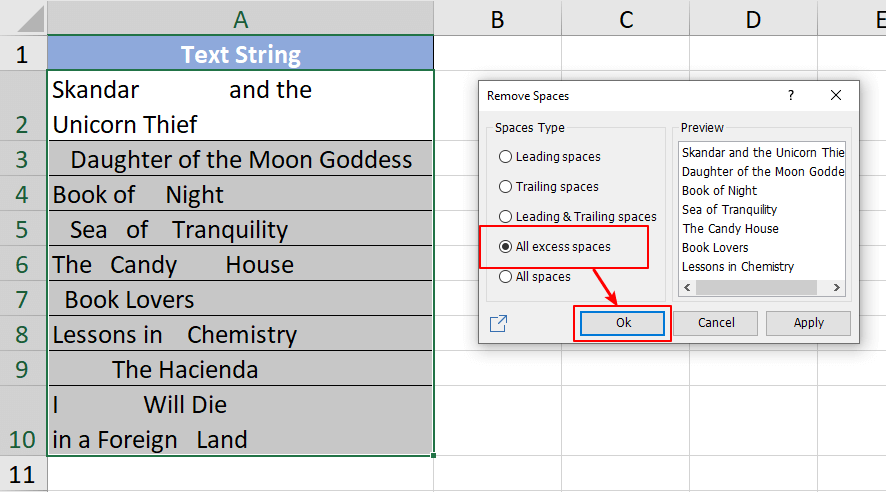
Most az összes extra szabályos szóközt és nem törő szóközt eltávolítjuk.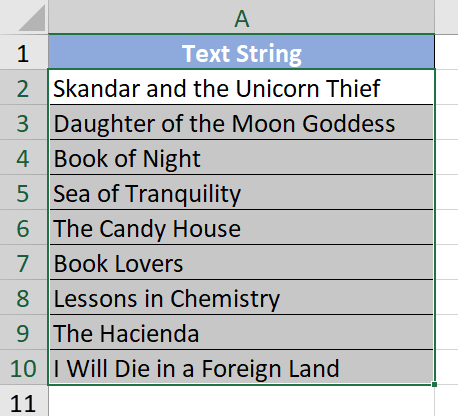
Hogyan lehet gyorsan beszúrni egy sort az aktuális dátum alapján az Excelben?
Tegyük fel, hogy van egy lap, amely tartalmaz egy sort dátumokkal, és most be akarok illeszteni egy sort az aktuális dátumhoz, amely automatikusan megváltozik, miközben minden nap megnyitja a munkafüzetet. Van egy trükk, amely megoldhatja az Excel-ben?
Hogyan lehet mindig üres sort beszúrni alá az Excelben a fenti helyett?
Mint mindannyian tudjuk, amikor üres sort illeszt be egy munkalapba, az üres sort mindig a kiválasztott sor vagy cella fölé helyezzük. De néha előfordulhat, hogy be kell illesztenie a sort a kijelölt cella vagy sor alá. Hogyan oldhatná meg ezt a munkát az Excel programban?
Hogyan lehet automatikusan beszúrni egy üres új sort a parancsgombbal az Excelben?
Sok esetben előfordulhat, hogy egy üres új sort kell beszúrnia a munkalap meghatározott pozíciójába. Ebben a cikkben megmutatjuk, hogyan lehet automatikusan beilleszteni egy üres új sort az Excel Parancsgombjára kattintva.
Hogyan szúrjunk be egy üres sort meghatározott szöveg után az Excelben?
Ha üres sorokat szeretne beilleszteni egy adott szöveg után, az alábbi képernyőképen, hogyan kezelje azt gyorsan és egyszerűen anélkül, hogy kézzel egyesével illesztené be őket?
A legjobb irodai termelékenységi eszközök
A Kutools for Excel megoldja a legtöbb problémát, és 80%-kal növeli a termelékenységet
- Szuper Formula Bár (könnyedén szerkeszthet több szöveget és képletet); Olvasás elrendezés (könnyen olvasható és szerkeszthető nagyszámú cella); Beillesztés a Szűrt tartományba...
- Cellák / sorok / oszlopok egyesítése és az adatok megőrzése; Osztott cellák tartalma; Kombinálja az ismétlődő sorokat és az Összeg / Átlagot... megakadályozza az ismétlődő cellákat; Hasonlítsa össze a tartományokat...
- Válassza a Másolat vagy az Egyedi lehetőséget Sorok; Válassza az Üres sorok lehetőséget (az összes cella üres); Super Find és Fuzzy Find sok munkafüzetben; Véletlenszerű kiválasztás ...
- Pontos másolás Több cella a képletreferencia megváltoztatása nélkül; Automatikus referenciák létrehozása több lapra; Helyezze be a golyókat, Jelölőnégyzetek és még sok más ...
- Kedvenc és gyorsan beszúrható képletek, Tartományok, diagramok és képek; Cellák titkosítása jelszóval; Levelezőlista létrehozása és e-maileket küldeni ...
- Kivonat szöveg, Szöveg hozzáadása, Eltávolítás pozíció szerint, Hely eltávolítása; Hozz létre és nyomtasson személyhívó részösszegeket; Konvertálás a cellatartalom és a megjegyzések között...
- Szuper szűrő (mentse el és alkalmazza a szűrősémákat más lapokra); Haladó rendezés hónap / hét / nap, gyakoriság és egyebek szerint; Speciális szűrő félkövér, dőlt betűvel ...
- Kombinálja a munkafüzeteket és a munkalapokat; Táblázatok egyesítése kulcsoszlopok alapján; Az adatok felosztása több lapra; Kötegelt konvertálás xls, xlsx és PDF...
- Pivot tábla csoportosítás hét száma, a hét napja és egyebek ... Mutassa a Feloldott, Zárt cellákat különböző színekkel; Jelölje ki azokat a cellákat, amelyeknek képlete / neve van...

- Füles szerkesztés és olvasás engedélyezése Wordben, Excelben és PowerPointban, Publisher, Access, Visio és Project.
- Több dokumentum megnyitása és létrehozása ugyanazon ablak új lapjain, mint új ablakokban.
- 50% -kal növeli a termelékenységet, és naponta több száz kattintással csökkenti az egér kattintását!
