Kutools az Excel számára
Növeli az Excelt 300+ verzióval
Hatékony funkciók
Gyorsan létrehozhat legördülő listákat az Excel jelölőnégyzeteivel
Ha az Excel legördülő listáival dolgozik, és cellánként csak egy lehetőséget választ ki, és minden új kijelölés felváltja az előzőt, akkor felmerülhet a kérdés, hogyan jelölhet ki egyszerre több elemet. A megoldás? Integrálja a jelölőnégyzeteket a legördülő listákba. Kutools az Excel számára nevű funkciót kínálja Legördülő lista jelölőnégyzetekkel amely lehetővé teszi egyszerre több elem kiválasztását az egyes opciók előtti jelölőnégyzetek bejelölésével. Ez az eszköz megváltoztatja a legördülő listák használatának módját, megkönnyítve több elem hozzáadását egy cellához.
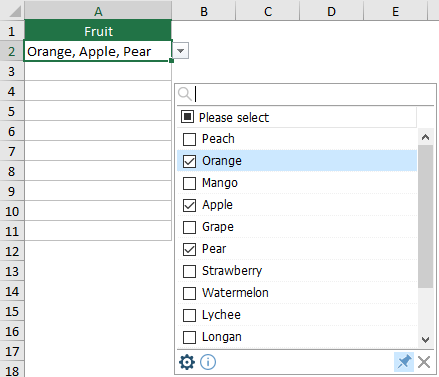
A "Lördülő lista jelölőnégyzetekkel" használatának előnyei
- Több választás:
A legjelentősebb előny az, hogy egyetlen cellán belül több elemet is kiválaszthat egy legördülő listából. Ez különösen hasznos olyan adatbevitelnél, amely nagyobb rugalmasságot igényel, mint a szabványos egyszeri kiválasztás legördülő listája.
- Gyors elemkereső navigáció:
A felhasználók könnyen megtalálhatnak egy adott elemet egy hosszú listában, ha egyszerűen beírnak egy kulcsszót a keresőmezőbe, ami gyorsabbá és hatékonyabbá teszi a navigációt és a kiválasztást.
- Testreszabható elemelválasztók:
A felhasználók szabadon határozhatnak meg elválasztókat a kiválasztott elemek között, például vesszőt, pontosvesszőt, szóközt stb.
- Rugalmas megjelenítési lehetőségek:
Az a lehetőség, hogy minden bejelölt elemet új sorban jelenítsen meg ugyanabban a cellában, javítja az adatok átláthatóságát és rendszerezését. Ez különösen akkor hasznos, ha több kijelöléssel foglalkozik, amelyeknek egy pillantással könnyen megkülönböztethetőnek kell lenniük.
- Hatékonyság és időtakarékos adatbevitel:
Leegyszerűsíti az adatbevitel folyamatát, különösen akkor, ha egy hosszú listából több lehetőséget kell kiválasztani, jelentősen csökkentve az adatbevitelre fordított időt.
- Felhasználóbarát felület:
A jelölőnégyzetek intuitív kialakítása lehetővé teszi, hogy minden képzettségi szinttel rendelkező felhasználók egyszerűen válasszanak több lehetőséget bonyolult megkerülő megoldások nélkül.
A "Lördülő lista jelölőnégyzetekkel" használata
Ez a szakasz bemutatja a "Lördülő lista jelölőnégyzetekkel" funkció használatát.
Kutools az Excel számára: Több mint 300 speciális funkciót kínál az összetett Excel-feladatok leegyszerűsítésére, munkájának hatékonyabbá és produktívabbá tételére. Élvezze a 30 napos ingyenes próbaverziót most!
- Menj a Kutools lapon válassza ki a lehetőséget Legördülő lista > Legördülő lista jelölőnégyzetekkel.
 Megjegyzések: Győződjön meg arról, hogy a jelölőnégyzet előtt Speciális legördülő lista engedélyezése be van jelölve, ellenkező esetben a jelölőnégyzeteket tartalmazó legördülő lista szürkén jelenik meg, és nem érhető el.
Megjegyzések: Győződjön meg arról, hogy a jelölőnégyzet előtt Speciális legördülő lista engedélyezése be van jelölve, ellenkező esetben a jelölőnégyzeteket tartalmazó legördülő lista szürkén jelenik meg, és nem érhető el.

- A Adjon hozzá jelölőnégyzeteket a legördülő listához párbeszédpanelen végezze el a következő konfigurációkat.
- A Kérjük, válassza ki a legördülő listát tartalmazó tartományt mezőben válassza ki a legördülő listából azokat a cellákat, amelyekhez jelölőnégyzeteket szeretne hozzáadni.
- Alatt szétválasztó, írjon be egy határolót a bejelölt elemek elválasztásához.
- Kattintson az OK gomb. Lásd a képernyőképet:

- Most jelölőnégyzetek kerültek a legördülő listába a megadott tartományon belül. A tartomány bármely cellájára kattintva megjelenik egy listamező mellette, amely lehetővé teszi több elem kiválasztását a megfelelő jelölőnégyzetek bejelölésével.

- Szöveg tördelése elválasztó beillesztése után: Ha bejelöli a Szöveg tördelése elválasztó beszúrása után négyzetet, a kijelölt elemek külön sorokban jelennek meg a cellán belül. Ha nincs bejelölve, az elemek egyetlen sorban jelennek meg.

- Keresés engedélyezése: Ha engedélyezve van, egy keresősáv jelenik meg a listamező tetején, amely lehetővé teszi, hogy kulcsszavak vagy betűk beírásával könnyen megtaláljon elemeket. Alapértelmezés szerint a keresési funkció nem tesz különbséget a kis- és nagybetűk között, és az elemen belül bármely pozícióban találhat karaktereket.
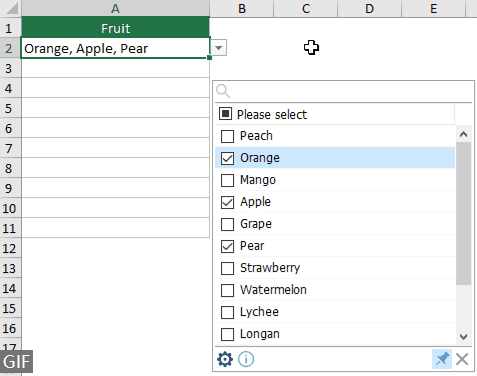
- Vannak bizonyosok ikonok a lista mezőben:

 : Kattintson erre beállítások ikon megnyitja a Jelölőnégyzetek hozzáadása a legördülő listához párbeszédpanelt, ahol szükség szerint újrakonfigurálhatja a beállításokat.
: Kattintson erre beállítások ikon megnyitja a Jelölőnégyzetek hozzáadása a legördülő listához párbeszédpanelt, ahol szükség szerint újrakonfigurálhatja a beállításokat. : Alapértelmezés szerint ez fenyő ikon ki van jelölve (lenyomva), aminek következtében a listadoboz automatikusan megjelenik a legördülő lista cellájának kiválasztásakor. Az automatikus felbukkanás elkerülése érdekében kattintson a gombostű ikonra a kiemelés megszüntetéséhez (felengedéséhez).
: Alapértelmezés szerint ez fenyő ikon ki van jelölve (lenyomva), aminek következtében a listadoboz automatikusan megjelenik a legördülő lista cellájának kiválasztásakor. Az automatikus felbukkanás elkerülése érdekében kattintson a gombostű ikonra a kiemelés megszüntetéséhez (felengedéséhez). : Kattintson erre közel ikon elrejti a listamezőt.
: Kattintson erre közel ikon elrejti a listamezőt.
- Néhány hivatkozások elérhetőek ehhez a funkcióhoz:
- Hely: Ha kiválaszt egy elemet a listából, és megnyomja a szóköz billentyűt, az adott elem hozzáadódik a cellához, vagy eltávolítja azt.
- belép: Az Enter billentyű lenyomásával a kijelölt elemek a cellába menthetők, és a listamező bezárható.
- Esc: Az Esc gomb megnyomásával visszavonja a cellában végrehajtott változtatásokat, és bezárja a listamezőt.
- töröl: A Delete gomb megnyomásával törli a cella tartalmát.
- Ctrl + up/le-/balra/jobb gomb: A Ctrl + fel/le/balra/jobbra billentyű lenyomásával a kijelölt cellát felfelé, lefelé, balra vagy jobbra mozgathatja a listamező bezárása nélkül.
- A listamező átméretezhető a szegély jobb alsó sarkának húzásával.
- A listadoboz az alsó funkciósávon lévő üres terület húzásával mozgatható.

- Ha a tű ikon nincs megnyomva, a legördülő lista cellájának kiválasztása a Legördülő lista jelölőnégyzetekkel funkcióval egy kis négyzetet fog látni mellette. Kattintson a mezőben található legördülő nyílra a lista kibontásához, vagy húzza a négyoldalas nyíl ikont a doboz mozgatásához.

Megjegyzések
- A jelölőnégyzetek szabályait tartalmazó legördülő lista eltávolításához válassza a lehetőséget Kutools > Legördülő lista > Speciális legördülő listakezelő. Innen válassza ki a Legördülő lista jelölőnégyzetekkel szabályt, majd kattintson töröl, és akkor Megtakarítás a változtatások megerősítéséhez. A Speciális legördülő listakezelő használatával kapcsolatos további részletekért, kérjük, látogasson el erre az oldalra.
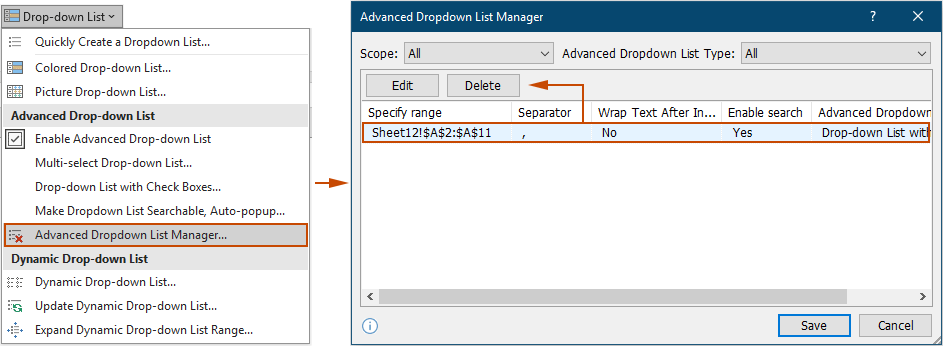
- A legördülő lista eltávolítása a jelölőnégyzetek szabályaival csak a jelölőnégyzetek funkciót érinti; az eredeti Excel legördülő listák működőképesek maradnak a munkafüzetben.
- Ez a funkció megköveteli Telepítendő Kutools for Excel. A Kutools for Excel speciális legördülő lista funkciói nem lesznek elérhetők a megosztott munkafüzetekben, ha a Kutools nincs telepítve más felhasználók számítógépére.
A következő eszközök jelentősen megtakaríthatják az Ön idejét és pénzét, melyik az Ön számára megfelelő?
Iroda fül: Praktikus fülek használata az Office-ban, mint a Chrome, a Firefox és az New Internet Explorer módja.
Kutools az Excel számára: Több mint 300 speciális funkció az Excel számára 2021, 2019, 2016, 2013, 2010, 2007 és Office 365.
Kutools az Excel számára
A fent leírt funkció csak egy a Kutools for Excel 300 hatékony funkciója közül.
Excel(Office) 2021, 2019, 2016, 2013, 2010, 2007 és Office 365 verziókhoz tervezve. Ingyenes letöltés és használat 30 napig.
