Gyorsan kinyomtathat több munkafüzetet vagy munkalapot az Excel könyvtáraiból
Kutools az Excel számára
Növeli az Excelt 300+ verzióval
Hatékony funkciók
Normál esetben, ha több munkafüzetet kell kinyomtatnia, előfordulhat, hogy külön meg kell nyitnia az egyes munkafüzeteket a nyomtatáshoz, majd az összes munkafüzet bezárásához. De azzal Kutools az Excel számára'S Több munkafüzet varázsló nyomtatása segédprogram segítségével gyorsan:
Több munkafüzet nyomtatása egy könyvtárból
Több munkafüzet nyomtatása különböző könyvtárakból
Bizonyos vagy meghatározott munkalapokat nyomtasson ki egy munkafüzetből vagy több munkafüzetből
Csak diagramlapokat nyomtathat munkafüzetekből vagy több munkafüzetből
Több CSV- vagy szövegfájlt nyomtathat egy könyvtárból
Kattints Kutools Plus > Nyomtatás > Több munkafüzet varázsló nyomtatása. Képernyőképek megtekintése:
 |
 |
 |
Több munkafüzet nyomtatása egy könyvtárból
Ha több vagy meghatározott munkafüzetet szeretne kinyomtatni az Excel egyik könyvtárából, nyissa meg az Excel programot, majd kattintson erre a segédprogramra Kutools Plus > Nyomtatás > Több munkafüzet varázsló nyomtatása. Az Több munkafüzet varázsló nyomtatása párbeszédpanelt, válassza ki Az összes nyomtatandó fájl ugyanabban a könyvtárban található választási lehetőség. Lásd a képernyőképet:

Ezután kattintson Következő gombra a 2. lépéshez lépéshez, kérjük, adjon meg egy mappát, amelyre kattintva kinyomtatja a nyomtatni kívánt munkafüzeteket Tallózás gomb. Kérjük, konfigurálja a beállításokat az alábbi képernyőkép szerint. Lásd a képernyőképet:

A: Kérem kattintson Tallózás gombot, hogy kiválasszon egy mappát, amely tartalmazza a nyomtatni kívánt munkafüzeteket vagy CSV fájlokat.
B: Gyorsan megadhatja a fájltípusokat. Például, ha csak munkafüzeteket vagy munkalapokat szeretne kinyomtatni, kérjük, csak jelölje be az Excel munkafüzetek opciót. Ha CSV-fájlokat és szövegfájlokat szeretne nyomtatni ugyanabból a mappából, ellenőrizze a Szövegfájlok lehetőséget.
C: A fájltípust a fájlkiterjesztés megadásával is megadhatja, például * .xls.
D: Ez jelzi, hogy hány munkafüzet vagy fájl kerül kinyomtatásra.
Küldjön Következő gombra a 3. lépés folytatásához. Ha teljes munkafüzetet szeretne kinyomtatni, válassza a lehetőséget Teljes munkafüzet, és ellenőrizze a nyomtatni kívánt munkafüzetet. Lásd a képernyőképet:

Küldjön Következő gombot a 4. lépéshez lépéshez, és adja meg a nyomtatási beállításokat. Lásd a képernyőképet:

A: Csendes mód: Nem nyitja meg a kinyomtatni kívánt fájlokat.
Generáljon összefoglaló jelentést: Jelentést készít, amely tartalmazza a kinyomtatandó fájlok adatait
és felsorolja a felmerült hibákat is.
Tiltsa le az automatikus makrókat: Az automatikus makrók nem kerülnek végrehajtásra a nyitott munkafüzetekben.
B: Linkek és távoli referenciák: Minden fájl megnyitásakor frissíti a hivatkozásokat és a távoli hivatkozásokat.
A 4. lépésben kattintson a gombra befejez gombot a nyomtatás megkezdéséhez. típus: Ha bejelölted Generáljon összefoglaló jelentést opcióval összefoglaló jelentést generál az Excel munkafüzetébe, amikor a nyomtatás véget ér.
Több munkafüzet nyomtatása különböző könyvtárakból
Ha több munkafüzetet szeretne kinyomtatni az Excel különböző könyvtáraiból, nyissa meg az Excel alkalmazást, és kattintson a gombra kattintva Kutools Plus > Nyomtatás > Több munkafüzet varázsló nyomtatása. Az Több munkafüzet varázsló nyomtatása párbeszédpanelt, válassza ki A nyomtatandó fájlok több könyvtárban vannak. Lásd a képernyőképet:

Ezután kattintson Következő gombra a 2. lépéshez lépéshez kattintson Fájlok hozzáadása gombra kattintva hozzáadhatja a nyomtatni kívánt munkafüzeteket. Lásd a képernyőképet:

Küldjön Következő gombra a 3. lépés folytatásához. Ha teljes munkafüzetet szeretne kinyomtatni, válassza a lehetőséget Teljes munkafüzet, és ellenőrizze a nyomtatni kívánt munkafüzetet. Lásd a képernyőképet:

Küldjön Következő gombot a 4. lépéshez lépéshez, és adja meg a nyomtatási beállításokat. Lásd a képernyőképet:

A: Csendes mód: Nem nyitja meg a kinyomtatni kívánt fájlokat.
Generáljon összefoglaló jelentést: Jelentést készít, amely tartalmazza a kinyomtatandó fájlok adatait, és felsorolja a felmerült hibákat.
Tiltsa le az automatikus makrókat: Az automatikus makrók nem kerülnek végrehajtásra a nyitott munkafüzetekben.
B: Linkek és távoli referenciák: Minden fájl megnyitásakor frissíti a hivatkozásokat és a távoli hivatkozásokat.
A 4. lépésben kattintson a gombra befejez gombot a nyomtatás megkezdéséhez. típus: Ha bejelölted Generáljon összefoglaló jelentést opcióval összefoglaló jelentést generál az Excel munkafüzetébe, amikor a nyomtatás véget ér.
Bizonyos vagy meghatározott munkalapokat nyomtasson ki egy munkafüzetből vagy több munkafüzetből
Ha bizonyos vagy meghatározott munkalapokat szeretne kinyomtatni egy munkafüzetből vagy több munkafüzetből, nyissa meg az Excel programot, és kattintson a Kutools Plus > Nyomtatás > Több munkafüzet varázsló nyomtatása. Az Több munkafüzet varázsló nyomtatása párbeszédpanelt, válassza ki Az összes nyomtatandó fájl ugyanabban a könyvtárban található. Lásd a képernyőképet:

Ezután kattintson Következő gombra a 2. lépéshez lépéshez, kérjük, adjon meg egy mappát, amelyre kattintva kinyomtatja a nyomtatni kívánt munkafüzeteket Tallózás gomb. Kérjük, konfigurálja a beállításokat az alábbi képernyőkép szerint. Lásd a képernyőképet:

A: Kérem kattintson Tallózás gombot, hogy kiválasszon egy mappát, amely a nyomtatandó munkafüzeteket vagy CSV fájlokat tartalmazza.
B: Gyorsan megadhatja a fájltípusokat. Például csak munkafüzetek vagy munkalapok nyomtatásához kérjük, csak ellenőrizze
az Excel workbboks opcióval, ha CSV-fájlokat szeretne nyomtatni ugyanabból a mappából, kérjük, jelölje be a Szöveges fájlok opciót is.
C: A fájltípust a fájlkiterjesztés megadásával is megadhatja, például * .xls.
D: Ez jelzi, hogy hány munkafüzet vagy fájl kerül kinyomtatásra.
Küldjön Következő gombot a 3. lépés folytatásához. Ha bizonyos vagy meghatározott munkalapokat szeretne nyomtatni egy munkafüzetből vagy több munkafüzetből, kérjük, válassza a Adja meg a lapokat, és ellenőrizze a munkafüzetet és a nyomtatni kívánt munkalapokat. Lásd a képernyőképet:

Küldjön Következő gombot a 4. lépéshez lépéshez, és adja meg a nyomtatási beállításokat. Lásd a képernyőképet:

A: Csendes mód: Nem nyitja meg a kinyomtatni kívánt fájlokat.
Generáljon összefoglaló jelentést: Jelentést készít, amely tartalmazza a kinyomtatandó fájlok adatait, és felsorolja a felmerült hibákat.
Tiltsa le az automatikus makrókat: Az automatikus makrók nem kerülnek végrehajtásra a nyitott munkafüzetekben.
B: Linkek és távoli referenciák: Minden fájl megnyitásakor frissíti a hivatkozásokat és a távoli hivatkozásokat.
A 4. lépésben kattintson a gombra befejez gombot a nyomtatás megkezdéséhez. típus: Ha bejelölted Generáljon összefoglaló jelentést opcióval összefoglaló jelentést generál az Excel munkafüzetébe, amikor a nyomtatás véget ér.
Csak diagramlapokat nyomtathat munkafüzetekből vagy több munkafüzetből
Ha csak diagramokat (munkalapokat) szeretne kinyomtatni egy munkafüzetből vagy több munkafüzetből, amelyek ugyanabban a mappában találhatók, kérjük, nyissa meg az Excel alkalmazást, és kattintson a Kutools Plus > Nyomtatás > Több munkafüzet varázsló nyomtatása. Az Több munkafüzet varázsló nyomtatása dailog box, kérjük, válasszon Az összes nyomtatandó fájl ugyanabban a könyvtárban található. típus: térkép szelvény - A munkafüzet olyan lapja, amely csak táblázatot tartalmaz. A diagramlap előnyös, ha diagramot vagy PivotChart jelentést szeretne megnézni a munkalap adataitól vagy a PivotTable jelentéstől külön. Lásd screenshot:

Ezután kattintson Következő gombra a 2. lépéshez lépéshez, kérjük, adjon meg egy mappát, amely tartalmazza azokat a munkafüzeteket, amelyekre kattintva csak a diagramlapokat szeretné kinyomtatni Tallózás gomb. Kérjük, konfigurálja a beállításokat az alábbi képernyőkép szerint. Lásd a képernyőképet:

A: Kérem kattintson Tallózás gombot, hogy kiválasszon egy mappát, amely tartalmazza a nyomtatni kívánt munkafüzeteket vagy CSV fájlokat.
B: Gyorsan megadhatja a fájltípusokat. Például, ha csak munkafüzeteket vagy munkalapokat szeretne kinyomtatni, kérjük, csak az Excel munkafüzetek jelölőnégyzetet jelölje be, ha CSV-fájlokat és szövegfájlokat szeretne nyomtatni ugyanabból a mappából, akkor jelölje be a Szövegfájlok lehetőséget is.
C: A fájltípust a fájlkiterjesztés megadásával is megadhatja, például * .xls.
D: Ez jelzi, hogy hány munkafüzet vagy fájl kerül kinyomtatásra.
Küldjön Következő gombra a 3. lépés folytatásához. Ha csak diagramokat vagy munkalapokat szeretne nyomtatni egy munkafüzetből vagy több munkafüzetből, kérjük, válassza a Csak diagramlapok, akkor a listában csak a diagramlapokat ellenőrzik. Lásd a képernyőképet:

Küldjön Következő gombot a 4. lépéshez lépéshez, és adja meg a nyomtatási beállításokat. Lásd a képernyőképet:

A: Csendes mód: Nem nyitja meg a kinyomtatni kívánt fájlokat.
Generáljon összefoglaló jelentést: Jelentést készít, amely tartalmazza a kinyomtatandó fájlok adatait, és felsorolja a felmerült hibákat.
Tiltsa le az automatikus makrókat: Az automatikus makrók nem kerülnek végrehajtásra a nyitott munkafüzetekben.
B: Linkek és távoli referenciák: Minden fájl megnyitásakor frissíti a hivatkozásokat és a távoli hivatkozásokat.
A 4. lépésben kattintson a gombra befejez gombot a nyomtatás megkezdéséhez. típus: Ha bejelölted Generáljon összefoglaló jelentést opcióval összefoglaló jelentést generál az Excel munkafüzetébe, amikor a nyomtatás véget ér.
Több CSV- vagy szövegfájlt nyomtathat egy könyvtárból
Ha csak több CSV fájlt és szöveges fájlt szeretne kinyomtatni egy könyvtárból az Excel programban, nyissa meg az Excel programot, és kattintson a Kutools Plus > Nyomtatás > Több munkafüzet varázsló nyomtatása. Az Több munkafüzet varázsló nyomtatása dailog box, kérjük, válasszon Az összes nyomtatandó fájl ugyanabban a könyvtárban található. Lásd a képernyőképet:

Ezután kattintson Következő gombra a 2. lépés folytatásához, kérjük, adjon meg egy mappát, amelyre kattintva a nyomtatni kívánt CSV fájlokat és szöveges fájlokat tartalmazza Tallózás gomb. Kérjük, konfigurálja a beállításokat az alábbi képernyőkép szerint. Megjegyzések: kérjük, csak a 2. lépésben ellenőrizze a szövegfájlokat. Lásd screenshot:
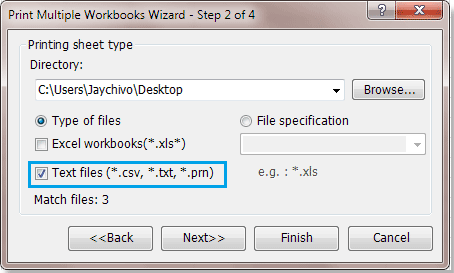
A: Kérem kattintson Tallózás gombot, hogy kiválasszon egy mappát, amely a nyomtatandó munkafüzeteket vagy CSV fájlokat tartalmazza.
Küldjön Következő gombra a 3. lépés folytatásához. Ha csak CSV-fájlokat és szöveges fájlokat szeretne nyomtatni, válassza a lehetőséget Teljes munkafüzet, akkor az összes CSV-fájlt és szöveges fájlt ellenőrizni fogja a listában. Lásd a képernyőképet:

Küldjön Következő gombot a 4. lépéshez lépéshez, és adja meg a nyomtatási beállításokat. Lásd a képernyőképet:

A: Csendes mód: Nem nyitja meg a kinyomtatni kívánt fájlokat.
Generáljon összefoglaló jelentést: Jelentést készít, amely tartalmazza a kinyomtatandó fájlok adatait, és felsorolja a felmerült hibákat.
Tiltsa le az automatikus makrókat: Az automatikus makrók nem kerülnek végrehajtásra a nyitott munkafüzetekben.
B: Linkek és távoli referenciák: Minden fájl megnyitásakor frissíti a hivatkozásokat és a távoli hivatkozásokat.
A 4. lépésben kattintson a gombra befejez gombot a nyomtatás megkezdéséhez. típus: Ha bejelölted Generáljon összefoglaló jelentést opcióval összefoglaló jelentést generál az Excel munkafüzetébe, amikor a nyomtatás véget ér.
Bemutató: több munkafüzet vagy munkalap nyomtatása az Excel könyvtáraiból
A következő eszközök jelentősen megtakaríthatják az Ön idejét és pénzét, melyik az Ön számára megfelelő?
Iroda fül: Praktikus fülek használata az Office-ban, mint a Chrome, a Firefox és az New Internet Explorer módja.
Kutools az Excel számára: Több mint 300 speciális funkció az Excel számára 2021, 2019, 2016, 2013, 2010, 2007 és Office 365.
Kutools az Excel számára
A fent leírt funkció csak egy a Kutools for Excel 300 hatékony funkciója közül.
Excel(Office) 2021, 2019, 2016, 2013, 2010, 2007 és Office 365 verziókhoz tervezve. Ingyenes letöltés és használat 30 napig.
