Hogyan lehet számolni (azonosítani) és módosítani a tizedesjegyet az Excelben?
Ez a cikk megmutatja, hogyan számolhatja és azonosíthatja a szám tizedeshelyét, és hogyan módosíthatja a tizedesjegyet egy adott tartományban vagy az egész munkalapon.
Ha azt vesszük, hogy megszámoljuk és megváltoztatjuk a számok tizedeshelyeit az adott A oszlopban, lásd a következő képernyőképet:
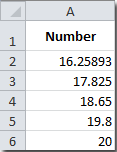
Számolja meg és azonosítsa a szám tizedeshelyét
Változtassa meg a tizedesjegyet egy adott tartományban
Változtassa meg a tizedesjegyet az egész munkalapon
Adjon hozzá tizedesvesszőt egy adott helyen a Kutools for Excel segítségével![]()
 Számolja meg és azonosítsa a szám tizedeshelyét
Számolja meg és azonosítsa a szám tizedeshelyét
Előfordul, hogy vannak olyan számok, amelyek különféle mennyiségű tizedesjegyeket tartalmaznak, és érdemes megszámolni a számjegyeket, és megjeleníteni egy cellában. A következő lépésekkel teheti meg:
Írja be egy üres cellába a B2 cellát =IF(A2=INT(A2),0,LEN(MID(A2-INT(A2),FIND(".",A2,1),LEN(A2)-FIND(".",A2,1)))), és nyomja meg a gombot belép kulcs.
Ezután visszaadja a tizedesjegyet a B2 cellában. Ebben az esetben az 5. értéket mutatja. Most megkaphatja más számok tizedesjegyét, ha átmásolja és beilleszti ezt a képletet a megfelelő cellákba.
 Változtassa meg a tizedesjegyet egy adott tartományban
Változtassa meg a tizedesjegyet egy adott tartományban
Egy adott tartományban számos szám tizedesét módosíthatja a következő lépésekkel:
1. lépés: Válassza ki azokat a számokat, amelyeken módosítani fogja a tizedesjegyüket. Ebben az esetben válassza ki az A2: A6 tartományt.
2 lépés: Kattintson a Csökkentse a tizedest gombot vagy Növelje a tizedesjegyet gombot a Szám csoport alatt Kezdőlap Tab.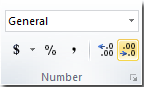
3. lépés: Ezután a kijelölésben szereplő számok tizedeshelye megváltozik és egységessé válik ugyanarra a tizedesjegyre. Lásd a következő képernyőképet:

![]()

A számokkal tizedesjegyet is módosíthat és egyesíthet Cellák formázása jobb egérgombbal kattintson a kijelölésre.
1. lépés: Válassza ki a módosítani kívánt tartományt, és kattintson a jobb gombbal.
2 lépés: Válassz Cellák formázása a helyi menüből, és a Cellák formázása párbeszédpanelen kattintson a gombra Szám tól Kategória listát, és írja be a szükséges tizedesjegyeket. Lásd a képernyőképet:
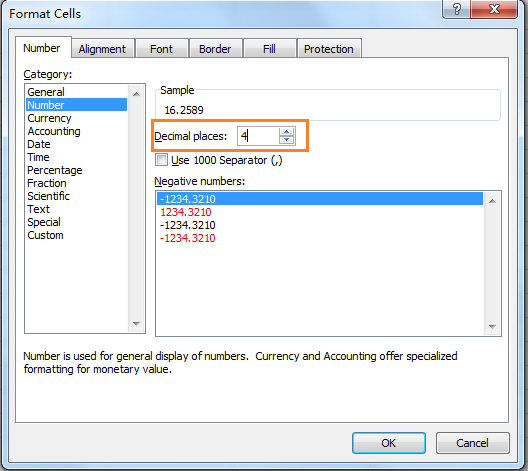
3. lépés: Ezután kattintson a gombra OK. A tizedesjegyeket pedig megváltoztatta, amire vágysz.

![]()
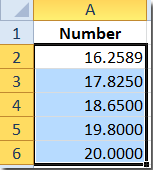
 Változtassa meg a tizedesjegyet egy adott tartományban
Változtassa meg a tizedesjegyet egy adott tartományban
Ez a módszer segít megváltoztatni a teljes munkalap alapértelmezett tizedeshelyét.
1 lépés: Kattintson a filé > Opciók az Excel 2010-ben; és kattintson a gombra Irodai gomb > Excel beállítások az Excel 2007-ben;
2. lépés: A Excel beállítások párbeszédpanelen kattintson a Részletes gomb a bal sávban.
3 lépés: Menjen a Szerkesztés opciók részben.
4. lépés: Ellenőrizze a Tizedespont automatikus beillesztése opciót, és írjon be egy számot a Helyek doboz.
5 lépés: Kattintson a gombra OK a változtatások megerősítéséhez és mentéséhez. Most az alapértelmezett tizedesjegy megváltozott.
6. lépés: Ha beírja az 1234 számot, akkor az automatikusan 12.34 lesz, ha az alapértelmezett tizedesjegy 2.
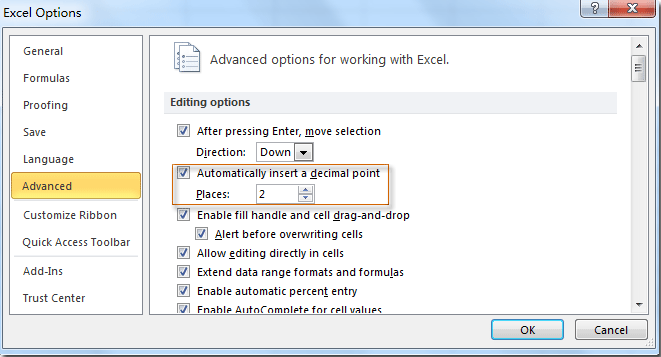
Egyébként, ha beírja a 16.25893 számot, akkor ez 16.25893 néven jelenik meg, de nem 16.26.
 Adjon hozzá tizedesvesszőt egy adott helyen a Kutools for Excel segítségével
Adjon hozzá tizedesvesszőt egy adott helyen a Kutools for Excel segítségével
Ha van értéklistája, és most hozzá szeretné adni a tizedespontot egy adott helyre, például az egyes értékek második karaktere után tizedesjegyet kell elhelyezni az alábbi képernyőképen, hogyan oldhatja meg gyorsan az Excelben?

| Kutools az Excel számára, Több mint 300 a praktikus funkciók megkönnyítik a munkáját. |
A Kutools az Excel számára, bármilyen karaktert hozzáadhat a karakterláncok bármelyik helyéhez a listában, annak alkalmazásával Szöveg hozzáadása hasznosság.
Után ingyenes telepítés Kutools for Excel, kérjük, tegye a következőket:
1. Jelölje ki azokat az értékeket, amelyeket tizedesvesszővel szeretne hozzáadni ugyanazon a helyen, majd kattintson a gombra Kutools > szöveg > Szöveg hozzáadása. Lásd a képernyőképet:
2. Abban az időben Szöveg hozzáadása párbeszédpanelen írja be a tizedespontot szöveg négyzetet, és jelölje be Adja meg opciót, és írja be azt a helyet, amely után szöveget szeretne hozzáadni, itt szeretnék tizedespontot adni a második karakter után, az eredményeket a jobb oldali ablaktáblában tekintheti meg. Lásd a képernyőképet:
3. kettyenés Ok or alkalmaz, akkor a tizedesjegy hozzáadódik az egyes értékek meghatározott helyéhez.
A Szöveg hozzáadása segédprogram, akkor hozzáadhat egy adott karaktert egy karakterlánc több meghatározott helyéhez egyszerre.
 Adjon meg konkrét karaktert / karakterláncot a cellához
Adjon meg konkrét karaktert / karakterláncot a cellához
A legjobb irodai hatékonyságnövelő eszközök
Töltsd fel Excel-készségeidet a Kutools for Excel segítségével, és tapasztald meg a még soha nem látott hatékonyságot. A Kutools for Excel több mint 300 speciális funkciót kínál a termelékenység fokozásához és az időmegtakarításhoz. Kattintson ide, hogy megszerezze a leginkább szükséges funkciót...

Az Office lap füles felületet hoz az Office-ba, és sokkal könnyebbé teszi a munkáját
- Füles szerkesztés és olvasás engedélyezése Wordben, Excelben és PowerPointban, Publisher, Access, Visio és Project.
- Több dokumentum megnyitása és létrehozása ugyanazon ablak új lapjain, mint új ablakokban.
- 50% -kal növeli a termelékenységet, és naponta több száz kattintással csökkenti az egér kattintását!
