Hogyan lehet több cellát átméretezni, hogy a képek gyorsan illeszkedjenek az Excel programba?
Mint tudjuk, a Microsoft Excel támogatja a cellák sormagasságának és oszlopszélességének automatikus átméretezését a kitöltött tartalom, például egy hosszú szöveges karakterlánc illesztésére. Az AutoFit Row Height parancs és az AutoFit oszlop Width parancs azonban nem érvényes a képre, mert a beillesztett kép nem egy adott cellában található.
A cellák átméretezése a képek VBA-val történő illesztésére
A Kutools for Excel segítségével méretezze át a képeket, hogy illeszkedjenek a cellákhoz ![]()
A cellák átméretezése a képek VBA-val történő illesztésére
Ha egy munkalapon két nagy kép található, lásd a következő képernyőképet. Valaki átméretezheti egy cella méretét, hogy a kép fölé kerüljön egy kép. De hogyan lehet megvalósítani?

Természetesen minden cellát automatikusan átméretezhet, hogy a képek felettük legyenek. Számos kép esetében azonban unalmas és időigényes lehet. Valójában VB makrót alkalmazhatunk az összes cella átméretezéséhez, hogy a képek felettük legyenek. A következő lépésekkel teheti meg:
1 lépés: Tartsa lenyomva a ALT + F11 gombokat, és ez megnyitja a Microsoft Visual Basic for Applications ablak.
2 lépés: Kattintson a gombra betétlap > Modulok, és illessze be a következő makrót a Modul ablakba.
VBA: Több cellát méretezzen át a képeiknek megfelelően.
Sub ResizePictureCells()
For Each Picture In ActiveSheet.DrawingObjects
PictureTop = Picture.Top
PictureLeft = Picture.Left
PictureHeight = Picture.Height
PictureWidth = Picture.Width
For N = 2 To 256
If Columns(N).Left > PictureLeft Then
PictureColumn = N - 1
Exit For
End If
Next N
For N = 2 To 65536
If Rows(N).Top > PictureTop Then
PictureRow = N - 1
Exit For
End If
Next N
Rows(PictureRow).RowHeight = PictureHeight
Columns(PictureColumn).ColumnWidth = PictureWidth * (54.29 / 288)
Picture.Top = Cells(PictureRow, PictureColumn).Top
Picture.Left = Cells(PictureRow, PictureColumn).Left
Next Picture
End Sub3 lépés: Nyomja meg a F5 gomb a makró futtatásához.
Ha az aktuális munkalapon vannak képek, a cella átméretezi a képet, hogy illeszkedjen a fölötte lévő képhez. Lásd a következő képernyőképet:
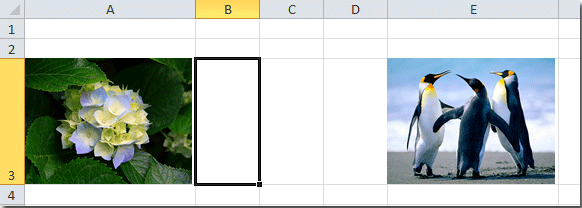
A Kutools for Excel segítségével méretezze át a képeket, hogy illeszkedjenek a cellákhoz
Ha a cellák méretét az alábbi képernyőképen állította be, majd importálni és átméretezni szeretné a képeket, hogy azok illeszkedjenek a cellaméretekhez, hogyan lehet ezt gyorsan elvégezni? Ebben az esetben, Kutools az Excel számára's Importáljon Pictrues-t segédprogram segítségével könnyedén kezelheti ezt a munkát.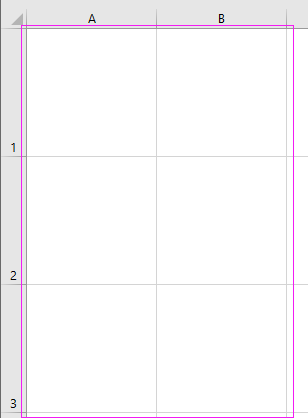
| Kutools az Excel számára, Több mint 120 praktikus funkciókkal megkönnyíti a munkáját. | ||
Telepítése után Kutools for Excel, kérjük, tegye az alábbiakat:(Ingyenesen töltse le a Kutools for Excel programot most!)
1. kettyenés Vállalkozás > Import / Export > Képek importálása. Lásd a képernyőképet: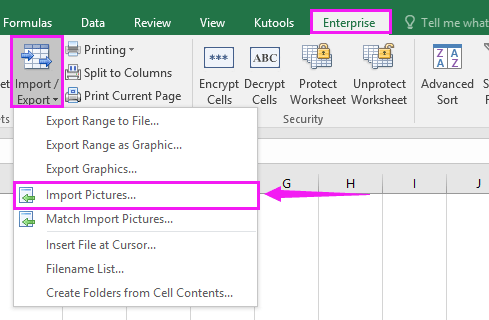
2. A durranásban Képek importálása párbeszédpanelen először megadhatja az importálási sorrendet Rendelés importálása szakaszra, majd kattintson a gombra hozzáad gombra kattintva egyenként hozzáadhat képeket mappából vagy fájlokként, ekkor láthatja a képek listáját a Kép szakasz. Lásd a képernyőképet: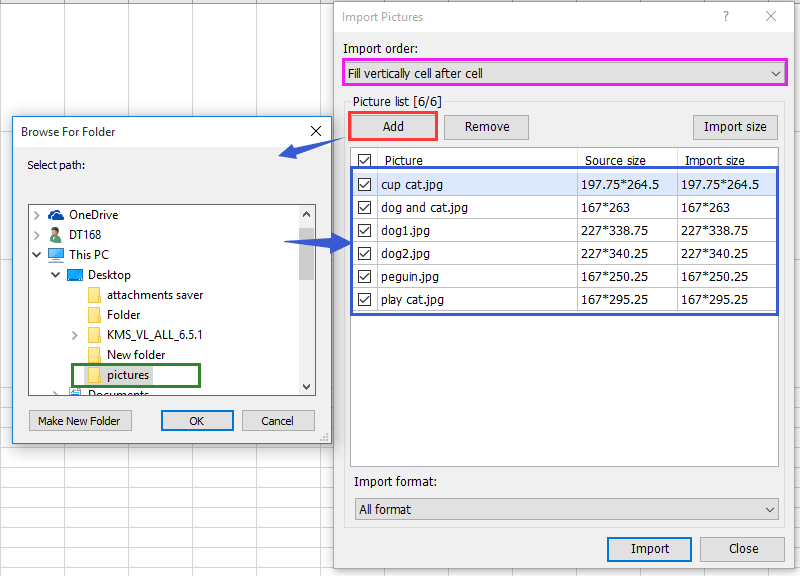
3. Ezután kattintson import gombot a megjelenítéshez Képméret importálása párbeszédpanelt, majd ellenőrizze Megfelelő cellaméret választási lehetőség. Lásd a képernyőképet: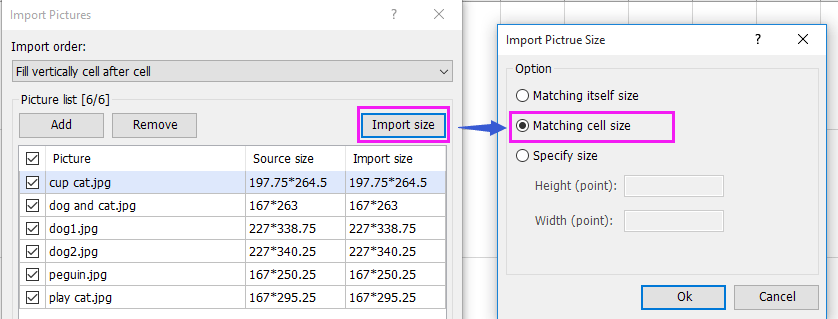
4. kettyenés OK > import párbeszédpanel megjelenítéséhez válassza ki a képeket importálni kívánt cellákat. Lásd a képernyőképet:
5. kettyenés OK, és most az összes pirtkúrát importálják a cellákba, és méretüket átméretezik a sejtek összegyűjtésére.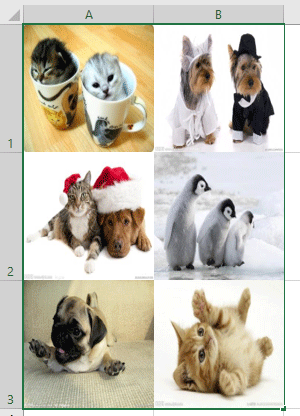
Képek importálása egyezik a cellamérettel
| Kutools for Excel: 300+ funkció, amivel rendelkeznie kell az Excelben, 60 napos ingyenes próba innen |
Kapcsolódó cikk:
Hogyan lehet több képet beilleszteni az Excel cellájába?
A legjobb irodai hatékonyságnövelő eszközök
Töltsd fel Excel-készségeidet a Kutools for Excel segítségével, és tapasztald meg a még soha nem látott hatékonyságot. A Kutools for Excel több mint 300 speciális funkciót kínál a termelékenység fokozásához és az időmegtakarításhoz. Kattintson ide, hogy megszerezze a leginkább szükséges funkciót...

Az Office lap füles felületet hoz az Office-ba, és sokkal könnyebbé teszi a munkáját
- Füles szerkesztés és olvasás engedélyezése Wordben, Excelben és PowerPointban, Publisher, Access, Visio és Project.
- Több dokumentum megnyitása és létrehozása ugyanazon ablak új lapjain, mint új ablakokban.
- 50% -kal növeli a termelékenységet, és naponta több száz kattintással csökkenti az egér kattintását!

