Hogyan lehet átméretezni a képeket az Excel celláihoz?
A normálisan beillesztett képek a cellák felett lebegnek, és legtöbbször egy kép sok cellát lefed. Ha egy munkalap nagyszámú képet tartalmaz, érdemes minden képet egyetlen cellába tenni. De hogyan kell kezelni? Valójában számos trükkös módszer létezik, amelyek segítségével gyorsan átméretezhetjük a képeket a cellák méretéhez.
A kijelölt kép átméretezése úgy, hogy egyetlen cellába illeszkedjen a VB makróval
 A kijelölt kép átméretezése úgy, hogy egyetlen cellába illeszkedjen a VB makróval
A kijelölt kép átméretezése úgy, hogy egyetlen cellába illeszkedjen a VB makróval
Alkalmazhatunk VB makrókat a kiválasztott kép átméretezéséhez, hogy egyetlen cellába illeszkedjen, de kézzel nem méretezhetjük át a kép szélességét és magasságát. A következő lépésekkel teheti meg:
1. lépés: Helyezze be a képeket egy munkalapba, és válassza ki azt a képet, amelyet átméretez, hogy egyetlen cellába illeszkedjen.
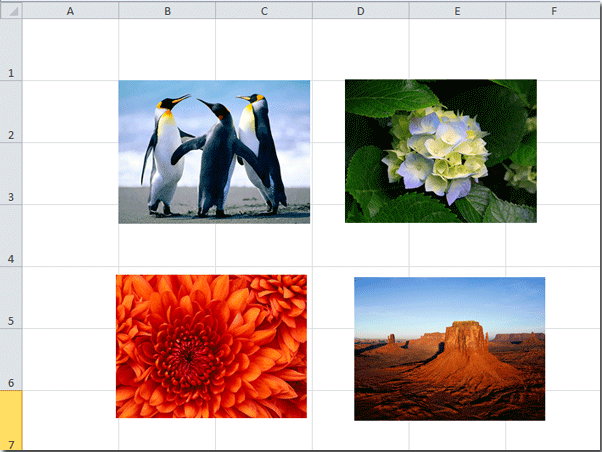
2 lépés: Tartsa lenyomva a ALT + F11 gombokat, és ez megnyitja a Microsoft Visual Basic for Applications ablak.
3 lépés: Kattintson a gombra betétlap > Modulok, és illessze be a következő makrót a Modul ablakba.
VBA: A kijelölt kép átméretezése egy cellához.
Public Sub FitPic()
On Error GoTo NOT_SHAPE
Dim PicWtoHRatio As Single
Dim CellWtoHRatio As Single
With Selection
PicWtoHRatio = .Width / .Height
End With
With Selection.TopLeftCell
CellWtoHRatio = .Width / .RowHeight
End With
Select Case PicWtoHRatio / CellWtoHRatio
Case Is > 1
With Selection
.Width = .TopLeftCell.Width
.Height = .Width / PicWtoHRatio
End With
Case Else
With Selection
.Height = .TopLeftCell.RowHeight
.Width = .Height * PicWtoHRatio
End With
End Select
With Selection
.Top = .TopLeftCell.Top
.Left = .TopLeftCell.Left
End With
Exit Sub
NOT_SHAPE:
MsgBox "Select a picture before running this macro."
End Sub4 lépés: Nyomja meg a F5 gomb a makró futtatásához.
5. lépés: Ismételje meg a fenti lépéseket a többi kép átméretezéséhez, hogy azok egyetlen cellába illeszkedjenek.
Most minden beillesztett kép átméretezésre kerül, és cellákba illeszkedik. Lásd a következő képernyőképet:
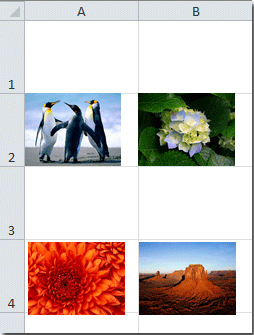
Megjegyzések: Egyszerre csak egy kép átméretezhető. Ha egyszerre több képet választ, megjelenik egy figyelmeztető párbeszédpanel.
 A Kutools for Excel segítségével átméretezheti a beillesztett képeket, hogy illeszkedjenek a cellákhoz
A Kutools for Excel segítségével átméretezheti a beillesztett képeket, hogy illeszkedjenek a cellákhoz
Ha van Kutools az Excel számára telepítve van, alkalmazhatja azt Képek importálása eszköz az összes kép átméretezéséhez cellákra ill. rögzített magassággal a képek beszúrása közben.
Kutools az Excel számára több mint 300 praktikus Excel eszközt tartalmaz. 30 nap alatt szabadon kipróbálható korlátozás nélkül. Szerezd meg most.
1. lépés: Válassza ki azokat a tartomány cellákat, amelyekbe képeket szeretne beszúrni, majd kattintson a gombra Vállalkozás >Import / Export > Képek importálása. Lásd a következő képernyőképet:
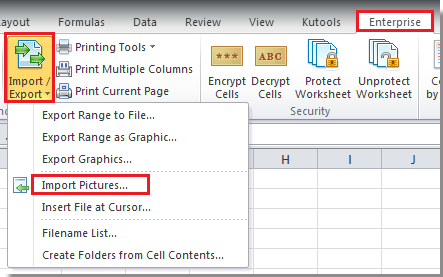
2. lépés: A Képek importálása párbeszédpanelen válassza ki a beillesztési sorrendet a legördülő listából, majd kattintson a gombra hozzáad gombra kattintva hozzáadhat képeket fájlból vagy mappából, majd kattintson a gombra Méret gomb. Lásd a képernyőképet:

3. lépés: Ellenőrizze Megfelelő cellaméret választási lehetőség. Ezután kattintson Ok > import a párbeszédek bezárásához. Lásd a képernyőképet:
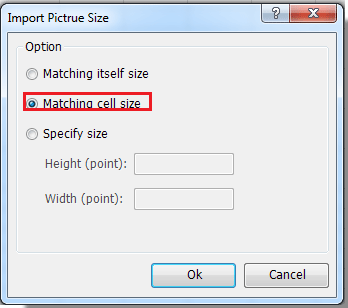
Most láthatja, hogy a képek be vannak illesztve a cellákba.
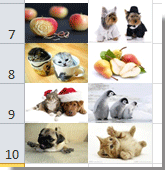
Megjegyzések: A képek átméretezéséhez a 3. lépésben megadhatja a cella magasságát és szélességét is.
Ha többet szeretne tudni erről Kép importálása funkciót, kérjük, látogasson el itt.
Kapcsolódó cikk:
Hogyan lehet több cellát átméretezni, hogy a képek gyorsan elférjenek felettük az Excelben?
A legjobb irodai hatékonyságnövelő eszközök
Töltsd fel Excel-készségeidet a Kutools for Excel segítségével, és tapasztald meg a még soha nem látott hatékonyságot. A Kutools for Excel több mint 300 speciális funkciót kínál a termelékenység fokozásához és az időmegtakarításhoz. Kattintson ide, hogy megszerezze a leginkább szükséges funkciót...

Az Office lap füles felületet hoz az Office-ba, és sokkal könnyebbé teszi a munkáját
- Füles szerkesztés és olvasás engedélyezése Wordben, Excelben és PowerPointban, Publisher, Access, Visio és Project.
- Több dokumentum megnyitása és létrehozása ugyanazon ablak új lapjain, mint új ablakokban.
- 50% -kal növeli a termelékenységet, és naponta több száz kattintással csökkenti az egér kattintását!

