Hogyan lehet több képet beszúrni és átméretezni egyszerre az Excelben?
Könnyű számunkra egy képet beilleszteni az Excelbe, de ha egyszerre több képet kell beillesztenie, így sok időt spórolhat meg, hogyan tehetné?
- Helyezzen be több képet, és méretezze át tömegesen a Kép beszúrása funkcióval
- Helyezzen be több képet, és méretezze át tömegesen a OneNote segítségével
- Helyezzen be több képet az Excelbe VBA kóddal
- Szúrjon be több képet, és állítsa be őket automatikusan a Kutools for Excel segítségével
- Szúrjon be több, a nevüknek megfelelő képet a Kutools for Excel segítségével
Helyezzen be több képet, és méretezze át tömegesen a Kép beszúrása funkcióval
Több képet beilleszthetünk tömegesen az Excel (Beszúrás) Kép funkciójával, majd egyidejűleg átméretezhetjük őket. Kérjük, tegye a következőket:
1. A munkalapon kattintson a gombra betétlap > Kép.

2. A Kép beszúrása párbeszédpanelen nyissa meg a beillesztendő képeket tartalmazó mappát, válasszon ki több képet szükség szerint, majd kattintson a gombra betétlap gomb. Lásd a képernyőképet:
Megjegyzések: Tartás Ctrl gombot, kiválaszthat több, nem szomszédos képet, egyenként kattintva rájuk; holding műszak gombot, kiválaszthat több szomszédos képet az első és az utolsó képre kattintva.

Most a képeket tömegesen beszúrják és egymásra rakják a munkalapon.
3. Tartsa ezeket a képeket kijelölve, és méretezze át tömegesen úgy, hogy mindkét számba új számot ír be Szélesség és a Magasság dobozok a Méret csoport a kialakított fülre. Lásd a képernyőképet:

Most minden beillesztett kép egyszerre azonos méretre változik.

4. Jelenleg kézzel kell minden képet külön-külön mozgatni egy megfelelő helyre.

Megjegyzések: Ha több tucat kép van egymásra rakva, elég időigényes lesz azokat manuálisan áthelyezni a helyekre.
Kötegelt formában illesszen be több, a cellatartalommal egyező képet az Excelbe
A Match Import Képek A Kutools for Excel funkciója egy fantasztikus eszköz, amely képes köteggel importálni és beszúrni több képet a cellatartalom alapján, és könnyen átméretezheti az importált képeket a cella méretével vagy a megadott méretre.

Kutools az Excel számára - Töltse fel az Excelt több mint 300 alapvető eszközzel. Élvezze a teljes funkcionalitású 30 napos INGYENES próbaverziót hitelkártya nélkül! Szerezd meg most
Helyezzen be több képet, és méretezze át tömegesen a OneNote segítségével
A képek egymásra helyezésének elkerülése érdekében ez a módszer egy újabb trükköt vezet be, hogy több képet illesszen be a OneNote segítségével. Kérjük, tegye a következőket:
1. Indítsa el a OneNote alkalmazást, és hozzon létre egy új oldalt. Ezután kattintson betétlap > Kép.

2. A Kép beszúrása párbeszédpanelen nyissa meg a beillesztendő képeket tartalmazó mappát, válasszon ki több képet szükség szerint, majd kattintson a gombra betétlap gomb. Lásd a képernyőképet:
Megjegyzések: Tartás Ctrl gombot, kiválaszthat több, nem szomszédos képet, egyenként kattintva rájuk; holding műszak gombot, kiválaszthat több szomszédos képet az első és az utolsó képre kattintva.


3. nyomja meg Ctrl + A gombokkal válassza ki az összes beszúrt képet a OneNote-ból, majd nyomja meg az gombot Ctrl + C gombok másolásához.
4. Menjen a munkalapra az Excel programban, és nyomja meg a gombot Ctrl + V gombokkal illessze be a képeket a munkalapra. Most az összes képet függőlegesen illesztjük be, ahogy a bal oldali képernyőkép látható.
5. Válassza ki a képek egyikét, majd nyomja meg az gombot Ctrl + A gombokat az összes kiválasztásához. Ezután méretezze át a képeket tömegesen úgy, hogy mindkét számba új számokat ír be Szélesség és a Magasság dobozok a Méret csoport a kialakított fülre. Lásd a képernyőképet:

Most az összes megadott képet beillesztik az Excelbe, és tömegesen átméretezik ugyanarra a méretre.
Helyezzen be több képet az Excelbe VBA kóddal
A következő VBA-kóddal cellákonként több képet is beszúrhat az Excel fájlba.
1. Válassza ki a céltartomány első celláját, ahová képeket szeretne beilleszteni.
2. Tartsa lenyomva a ALT + F11 gombokat, és ez megnyitja a Microsoft Visual Basic for Applications ablak.
3. Kattints betétlap > Modulok, és illessze be a következő makrót a Modul ablak.
Sub InsertPictures()
'Update 20140513
Dim PicList() As Variant
Dim PicFormat As String
Dim Rng As Range
Dim sShape As Shape
On Error Resume Next
PicList = Application.GetOpenFilename(PicFormat, MultiSelect:=True)
xColIndex = Application.ActiveCell.Column
If IsArray(PicList) Then
xRowIndex = Application.ActiveCell.Row
For lLoop = LBound(PicList) To UBound(PicList)
Set Rng = Cells(xRowIndex, xColIndex)
Set sShape = ActiveSheet.Shapes.AddPicture(PicList(lLoop), msoFalse, msoCTrue, Rng.Left, Rng.Top, Rng.Width, Rng.Height)
xRowIndex = xRowIndex + 1
Next
End If
End Sub
4. Ezután nyomja meg a gombot F5 gombot a kód futtatásához.
5. A Megnyitás párbeszédpanelen nyissa meg a mappát, amely tartalmazza a beilleszteni kívánt képeket, jelöljön ki több beillesztendő képet, majd kattintson a Nyisd ki gomb. És az összes kiválasztott képet a cellaméret alapján importáltuk a kiválasztásba. Lásd a képernyőképet:
 |
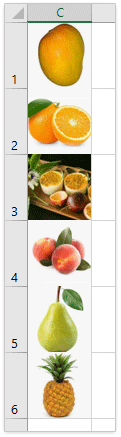 |
Szúrjon be több képet, és állítsa be őket automatikusan a Kutools for Excel segítségével
Kutools az Excel számára'S Képek importálása segédprogram segítségével gyorsan beilleszthet több képet az Excelbe a cellaméret vagy a képméret alapján. Igény szerint megadhatja a képek magasságát és szélességét is.
Kutools az Excel számára - Töltse fel az Excelt több mint 300 alapvető eszközzel. Élvezze a teljes funkcionalitású 30 napos INGYENES próbaverziót hitelkártya nélkül! Szerezd meg most
1. Kattints Kutools Plus > Import Export > Képek importálása, lásd a képernyőképet:

2. Az Képek importálása párbeszédpanelt, kérjük, tegye a következőket:
(1) Adja meg a képek megjelenítési sorrendjét a Rendelés importálása legördülő listából választhat Töltsön függőlegesen cellát cella után or Töltse vízszintesen a cellát cellák után.
(2) Kattintson hozzáad gombbal válassza ki a képfájlokat vagy a mappát, és adja hozzá a képeket a Képek listához. És az összes kiválasztott kép megjelenik a listamezőben.
(3) Kattintson a gombra Import méret gomb;

|
3. Most a Képméret importálása párbeszédpanelen kiválaszthatja az igényeinek megfelelő képméretet. Lásd a képernyőképet: 4. A képméret megadása után kattintson OK hogy bezárja ezt a párbeszédpanelt, és visszatér a Képek importálása párbeszédpanelen kattintson a gombra import gombot a képek importálásához. 5. Az új Képek importálása párbeszédpanelen válassza ki a céltartomány első celláját, ahová beilleszti a képeket, majd kattintson a gombra OK gombot. Jelenleg az összes kiválasztott kép függőlegesen vagy vízszintesen be van illesztve a celláiba az aktív cellából. Lásd a jobb oldali képernyőképet: |
 |
A Képek importálása A Kutools for Excel funkciója egy köteg kép beszúrására szolgál egyidejűleg a megfelelő cellamérettel, megadott mérettel vagy a képek saját méretével az Excelben. Ingyenes próbaverziót!
Szúrjon be több, a nevüknek megfelelő képet a Kutools for Excel segítségével
A Kutools for Excel is támogatja a drámai Match Import Képek funkció a képek és a cellatartalmak egyezéséhez, és az illesztett képek csak tömegesen illeszthetők be az Excelbe.
Kutools az Excel számára - Töltse fel az Excelt több mint 300 alapvető eszközzel. Élvezze a teljes funkcionalitású 30 napos INGYENES próbaverziót hitelkártya nélkül! Szerezd meg most
1. Jelölje ki azokat a képnév cellákat, amelyekbe be szeretné illeszteni a megfelelő képeket, majd kattintson a gombra Kutools Plus > Import Export > Match Import Képek. lásd a képernyőképet:

2. A felbukkanó Képek importálása párbeszédpanelen tegye a következőket:
(1) Adja meg a képek megjelenítési sorrendjét a Rendelés importálása legördülő lista;
(2) Kattintson hozzáad gombra kattintva hozzáadhatja a képeket a képlistához. Tájékoztatásul csak az illesztett képek kerülnek felsorolásra.
(3) Ezután kattintson Import méret gombot.

|
3. Most a Képméret importálása párbeszédpanelen kiválaszthatja az igényeinek megfelelő képméretet, és kattintson a gombra Ok gomb. Lásd a képernyőképet: 4. Most visszatér a Képek importálása párbeszédpanelen kattintson a gombra import gombot a képek importálásához. 5. A felbukkanó Képek importálása párbeszédpanelen adja meg a céltartomány első celláját, ahová beilleszti a képeket, majd kattintson a gombra OK gomb. Lásd a képernyőképet: Eddig az összes kép relatív nevük alapján került be a cellákba. Lásd a jobb oldali képernyőképet: |
 |
A Match Import Képek A Kutools for Excel funkciója segíthet az Excel felhasználóknak gyorsan szűrni a képeket a cellaértékek alapján, majd tömegesen beilleszteni ezeket a képeket. Ezenkívül ezek az egyező képek automatikusan átméretezhetők a megadott méretre vagy cellaméretre. Ingyenes próbaverziót!
Bemutató: Több kép beszúrása és átméretezése egyszerre az Excelben
Kutools az Excel számára több mint 300 praktikus eszközt tartalmaz az Excel számára, ingyenesen, korlátozás nélkül, 30 nap alatt kipróbálható. Ingyenes próba most! Vásároljon most!
Kapcsolódó cikkek
Hogyan lehet átméretezni a képeket az Excel celláihoz?
Hogyan lehet több cellát átméretezni, hogy a képek gyorsan elférjenek felettük az Excelben?
A legjobb irodai hatékonyságnövelő eszközök
Töltsd fel Excel-készségeidet a Kutools for Excel segítségével, és tapasztald meg a még soha nem látott hatékonyságot. A Kutools for Excel több mint 300 speciális funkciót kínál a termelékenység fokozásához és az időmegtakarításhoz. Kattintson ide, hogy megszerezze a leginkább szükséges funkciót...

Az Office lap füles felületet hoz az Office-ba, és sokkal könnyebbé teszi a munkáját
- Füles szerkesztés és olvasás engedélyezése Wordben, Excelben és PowerPointban, Publisher, Access, Visio és Project.
- Több dokumentum megnyitása és létrehozása ugyanazon ablak új lapjain, mint új ablakokban.
- 50% -kal növeli a termelékenységet, és naponta több száz kattintással csökkenti az egér kattintását!



