Hogyan kombinálhat több cellát egy cellába szóközzel, vesszővel vagy más elválasztóval az Excelben?
Ha több oszlopból vagy sorból álló cellákat egyesít egyetlen cellává, az egyesített adatokat semmi sem választhatja el egymástól. De ha meg akarja őket választani meghatározott jelölésekkel, például szóközzel, vesszővel, pontosvesszővel vagy másokkal, hogyan teheti meg? Ez az oktatóanyag néhány módszert ismertet az Ön számára.

- A cellák sorát vagy oszlopát összefűzheti egy cellába szóközzel, vesszővel vagy más elválasztóval képletek segítségével
- Összekapcsolja a cellasort vagy -oszlopot egy cellába szóközzel, vesszővel vagy más elválasztóval a Felhasználó által definiált funkció segítségével
- Összekonuláljuk a cellasort vagy oszlopot egy cellába, sortöréssel, képletek segítségével
- A csodálatos funkció segítségével összefűzheti a sort, oszlopot vagy cellatartományt egy cellában, meghatározott elválasztóval
A cellák sorát vagy oszlopát összefűzheti egy cellába szóközzel, vesszővel vagy más elválasztóval képletek segítségével
Az Excelben az alábbi képletek segítségével cellasorokat vagy cellák oszlopait egyetlen cellává egyesítheti.
- A módszer: Használja a "&" operátort a cellák kombinálásához
- B módszer: Használja a Konkatenát funkciót a sejtek egyesítéséhez
- C módszer: Használja a Textjoin függvényt a cellák egyesítéséhez (Excel 365 és újabb verziók)
A módszer: Használja a "&" operátort a cellák kombinálásához
Az Excelben a "&" operátorral kombinálhatja a különböző szöveges karakterláncokat vagy cellaértékeket.
Kérjük, adja meg az alábbi képletet a cellák összefűzéséhez több oszlopban: (válassza el az egyesített eredményeket szóközzel, az üreset szükség szerint más elválasztókkal helyettesítheti.)
Ezután húzza lefelé a kitöltő fogantyút azokra a cellákra, amelyeken alkalmazni szeretné ezt a képletet, és a különböző oszlopok adatait egy cellába egyesítették, lásd a képernyőképet:

- Tipp:
- A fenti képletben az & operátorok közötti üres helyeket más elválasztókkal, például =A2&"-"&B2&"-"&C2
- Ha egyesítenie kell a cellák értékeit több sorból, akkor a következőképpen kell megváltoztatnia a cellahivatkozást: =A2&" "&A3&" "&A4&" "&A5&" "&A6&" "&A7
B módszer: Használja a Konkatenát funkciót a sejtek egyesítéséhez
Az Excel konkatenát funkciója több szöveges karakterlánc vagy cellaérték egyetlen cellába történő összekapcsolására is használható.
Kérjük, írja be vagy másolja az alábbi képletet egy üres cellába:
Ezután húzza lefelé a kitöltő fogantyút azokra a cellákra, amelyeken alkalmazni szeretné ezt a képletet, így a következő eredményt kapja:

- Tipp:
- A fenti képletben a „-” karaktert helyettesítheti más elválasztókkal, például =CONCATENATE(A2, ";", B2, ";", C2)
- Ha egyesítenie kell a cellák értékeit több sorból, akkor a következőképpen kell megváltoztatnia a cellahivatkozást: =CONCATENATE(A2, "-", A3, "-", A4, "-", A5, "-", A6, "-", A7)
C. módszer: Használja a Textjoin függvényt a cellák egyesítéséhez
Ha rendelkezik Excel 365 és újabb verziókkal, akkor van egy új függvény, a Textjoin, ez a funkció segíthet abban is, hogy több cellát egyesítsen egy cellába.
Írja be vagy másolja a következő képletet egy üres cellába:
Ezután húzza a kitöltő fogantyút, hogy alkalmazza ezt a képletet más cellákra, lásd a képernyőképet:

- tippek:
- A fenti képletben a „,” karaktert helyettesítheti más elválasztókkal, például =TEXTJOIN("/",TRUE,A2:C2)
- A cellasorozatok több sorból történő kombinálásához a következőképpen kell megváltoztatnia a cellahivatkozást: =TEXTJOIN(",",TRUE,A2:A7)
- Ez a TEXTJOIN egyesítheti a cellák tartományát egyetlen cellává egy elválasztóval: =TEXTJOIN(",",TRUE,A2:C7)
Összekapcsolja a sort, oszlopot vagy cellatartományt egy cellába egy meghatározott elválasztóval
Kutools az Excel számára támogatja az erőteljes funkciókat-Kombájn ami segíthet abban, hogy a sorok, oszlopok vagy cellatartományok alapján összes adatot egyetlen rekordba egyesítse adatok elvesztése nélkül. Kérjük, olvassa el az alábbi bemutatót. Kattintson a Kutools for Excel letöltéséhez!
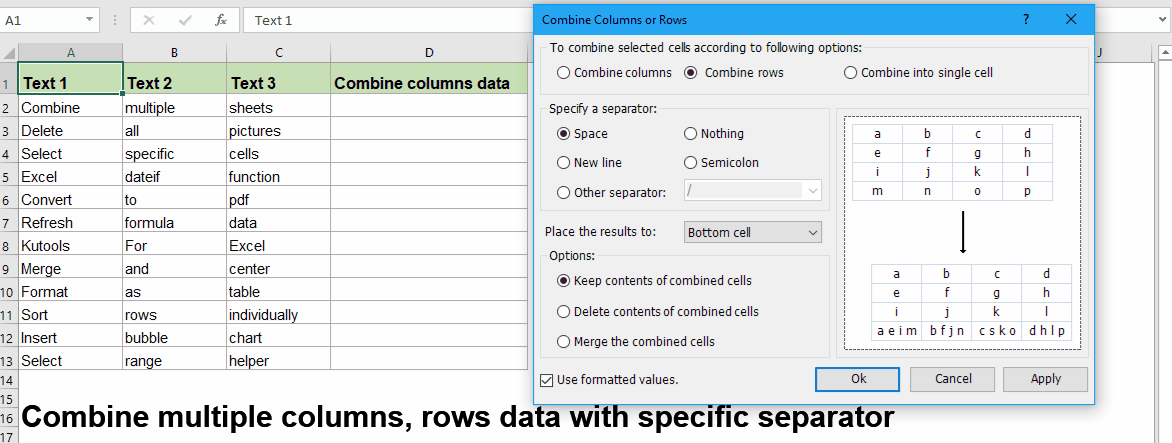
Összekapcsolja a cellasort vagy -oszlopot egy cellába szóközzel, vesszővel vagy más elválasztóval a Felhasználó által definiált funkció segítségével
Az Excelben létrehozhat egy felhasználó által definiált függvényt is, amely a sor vagy oszlop celláit egyetlen cellává egyesíti szóközökkel vagy megadott jelölésekkel.
1. Tart ALT + F11 gombok a billentyűzeten a Microsoft Visual Basic alkalmazásokhoz ablak.
2. Kattints betétlap > Modulok, és másolja a VBA-t a modulba.
VBA: A soron vagy oszlopon alapuló cellákat egyesítse egy külön elválasztóval:
Function Combine(WorkRng As Range, Optional Sign As String = "~") As String
Dim Rng As Range
Dim OutStr As String
For Each Rng In WorkRng
If Rng.Text <> " " Then
OutStr = OutStr & Rng.Text & Sign
End If
Next
Combine = Left(OutStr, Len(OutStr) - 1)
End Function
típus: A fenti szkriptben "Function Combine(WorkRng As Range, Optional Sign As String = "~") As String", az elválasztó"~"van megadva az egyesített eredmény elkülönítésére, megváltoztathatja az igényeinek megfelelően.
3. Ezután kérjük írja be a képletet =Combine(A2:C2) egy üres cellában, majd húzza át a kitöltő fogantyút arra a tartományra, amelyen alkalmazni szeretné ezt a képletet, a sor összes cellája kötőjelű cellává egyesül. Lásd a képernyőképet:

tippek: A fenti Felhasználó által definiált funkcióval oszlop alapján kombinálhatja a cellaértékeket is, csak meg kell adnia ezt a képletet =Combine(A2:A7) hogy az egyesített adatokat a szükség szerint megkapja.
Összekonuláljuk a cellasort vagy oszlopot egy cellába, sortöréssel, képletek segítségével
Előfordulhat, hogy a sortöréssel kívánja elválasztani az összefűzött szöveges karakterláncot, általában a CHAR (10) adja vissza a sortörés karaktert. Itt az alábbi módszereket használhatja a feladat megoldására:
- A módszer: Használja a Konkatenát funkciót a sejtek vonaltöréssel való kombinálásához
- B módszer: Használja a Textjoin függvényt a cellák és a sortörés kombinálásához (Excel 365 és újabb verziók)
A módszer: Használja a Konkatenát funkciót a sejtek vonaltöréssel való kombinálásához
Itt egyesítheti az összefűző függvényt a Char (10) karakterrel, hogy megkapja az egyesített eredményt, amelyet sortörés választ el.
1. Kérjük, írja be vagy másolja be az alábbi képletet:
Ezután húzza le a kitöltő fogantyút azokra a cellákra, amelyeken alkalmazni szeretné ezt a képletet, és a következő eredményt kapja:

2. Ezután kattintson a gombra Kezdőlap > Szöveg becsomagolása a cellák formázásához, majd megkapja az eredményt, amire szüksége van:

tippek: Ha több sor cellaértékét kívánja kombinálni, akkor a következőképpen kell megváltoztatnia a cellahivatkozást: =CONCATENATE(A2,CHAR(10),A3,CHAR(10),A4,CHAR(10),A5,CHAR(10),A6,CHAR(10),A7)
B módszer: Használja a Textjoin függvényt a cellák és a sortörés kombinálásához (Excel 365 és újabb verziók)
Lehet, hogy a fenti képlet kissé nehéz, ha több cellát kell kombinálni, így a Textjoin függvény gyorsan és egyszerűen képes kezelni ezt a feladatot.
Kérjük, írja be vagy másolja az alábbi képletet egy üres cellába:
Az összesített eredmények megszerzése után ne felejtse el formázni a képlet celláit Szöveg becsomagolása, lásd a képernyőképet:

tippek: Ha több sor cellaértékét kívánja kombinálni, akkor a következőképpen kell megváltoztatnia a cellahivatkozást: =TEXTJOIN(CHAR(10),TRUE,A2:A7)
A csodálatos funkció segítségével összefűzheti a sort, oszlopot vagy cellatartományt egy cellában, meghatározott elválasztóval
Ha bosszantja a fenti képleteket és kódokat, itt egy hasznos eszközt tudok ajánlani- Kutools az Excel számára, Annak Kombájn funkcióval gyorsan kombinálhatja a cellák értékeit sorok, oszlopok vagy tartományok szerint egyetlen cellába.
Tipp:Ennek alkalmazásához Kombájn funkció, először is le kell töltenie a Kutools az Excel számára, majd gyorsan és egyszerűen alkalmazza a funkciót.
Telepítése után Kutools az Excel számára, kérjük, tegye a következőket:
1. Válasszon ki egy tartomány cellát, amelyet cellává kíván egyesíteni.
2. Kérjük, kattintson erre a funkcióra Kutools > Egyesítés és felosztás > Kombinálja a sorokat, oszlopokat vagy cellákat adatok elvesztése nélkül. Lásd a képernyőképet:

3. A felbukkanó párbeszédpanelen adja meg a szükséges műveleteket a következő képernyőképen:

4. Ezután kattints a gombra Ok, akkor az eredményt az alábbi képernyőképen látja:
1). Kombinálja a cellák értékeit egy cellába minden sorhoz:

2). Kombinálja a cellák értékeit egy cellába minden oszlophoz:

3). egyesítse a cellák értékeit egyetlen cellába:
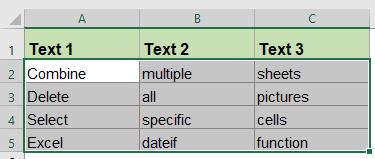 |
 |
 |
Kattintson a Kutools for Excel letöltéséhez és az ingyenes próbaverzióhoz most!
Relatívabb sorok és oszlopok cikkei:
- Sejtek egyesítése (a cellák tartalmának egyesítése) adatok elvesztése nélkül az Excelben
- A cellákat és azok tartalmát gyakran kombinálhatjuk a Microsoft Excel programban. Megtudja azonban a sejtek tartalmának kombinálásának legegyszerűbb módját? Itt arról fogunk beszélni, hogyan lehet egyszerűen és gyorsan kombinálni az Excel cellatartalmait.
- Egyesítse és kombinálja a sorokat az adatok elvesztése nélkül az Excelben
- Az Excel csak akkor tartja az adatokat a bal felső sarokban, ha az "Összevonás és központ" parancsot alkalmazza (Kezdőlap> Merge & Center az Összehangolás panelen) az adatsorok egyesítéséhez az Excelben. A felhasználóknak egy másik módszert kell használniuk, hogy több adatsort egy sorba egyesítsenek anélkül, hogy adatokat törölnének.
- Kombinálja az ismétlődő sorokat és összegezze az értékeket az Excelben
- Az Excel , alkalmazásban mindig találkozhat ezzel a problémával, ha van olyan adattartománya, amely tartalmaz néhány ismétlődő bejegyzést, és most össze kívánja kapcsolni az ismétlődő adatokat, és összegezni a megfelelő értékeket egy másik oszlopban, az alábbi képernyőképek szerint. Hogyan tudná megoldani ezt a problémát?
- Kombinálja a dátumot és az időt egyetlen cellába az Excelben
- Egy munkalapon két oszlop van, az egyik a dátum, a másik az idő, ahogy az alábbiakban látható. Van-e valamilyen módja annak, hogy ezt a két oszlopot gyorsan egyesítsük egybe, és megtartsuk az idő formátumát?
- A sejtek összefűzése figyelmen kívül hagyja vagy kihagyja az üres mezőket az Excelben
- Az Excel összefűzés funkciója segíthet abban, hogy több cellaértéket gyorsan egy cellába egyesítsen, ha a kiválasztott cellák között van néhány üres cella, akkor ez a funkció az üreseket is egyesíti. De valamikor csak össze akarja összefűzni a cellákat adatokkal, és kihagyja az üres cellákat. Hogyan fejezhetné be az Excelben?
A legjobb irodai termelékenységi eszközök
A Kutools for Excel megoldja a legtöbb problémát, és 80%-kal növeli a termelékenységet
- Szuper Formula Bár (könnyedén szerkeszthet több szöveget és képletet); Olvasás elrendezés (könnyen olvasható és szerkeszthető nagyszámú cella); Beillesztés a Szűrt tartományba...
- Cellák / sorok / oszlopok egyesítése és az adatok megőrzése; Osztott cellák tartalma; Kombinálja az ismétlődő sorokat és az Összeg / Átlagot... megakadályozza az ismétlődő cellákat; Hasonlítsa össze a tartományokat...
- Válassza a Másolat vagy az Egyedi lehetőséget Sorok; Válassza az Üres sorok lehetőséget (az összes cella üres); Super Find és Fuzzy Find sok munkafüzetben; Véletlenszerű kiválasztás ...
- Pontos másolás Több cella a képletreferencia megváltoztatása nélkül; Automatikus referenciák létrehozása több lapra; Helyezze be a golyókat, Jelölőnégyzetek és még sok más ...
- Kedvenc és gyorsan beszúrható képletek, Tartományok, diagramok és képek; Cellák titkosítása jelszóval; Levelezőlista létrehozása és e-maileket küldeni ...
- Kivonat szöveg, Szöveg hozzáadása, Eltávolítás pozíció szerint, Hely eltávolítása; Hozz létre és nyomtasson személyhívó részösszegeket; Konvertálás a cellatartalom és a megjegyzések között...
- Szuper szűrő (mentse el és alkalmazza a szűrősémákat más lapokra); Haladó rendezés hónap / hét / nap, gyakoriság és egyebek szerint; Speciális szűrő félkövér, dőlt betűvel ...
- Kombinálja a munkafüzeteket és a munkalapokat; Táblázatok egyesítése kulcsoszlopok alapján; Az adatok felosztása több lapra; Kötegelt konvertálás xls, xlsx és PDF...
- Pivot tábla csoportosítás hét száma, a hét napja és egyebek ... Mutassa a Feloldott, Zárt cellákat különböző színekkel; Jelölje ki azokat a cellákat, amelyeknek képlete / neve van...

- Füles szerkesztés és olvasás engedélyezése Wordben, Excelben és PowerPointban, Publisher, Access, Visio és Project.
- Több dokumentum megnyitása és létrehozása ugyanazon ablak új lapjain, mint új ablakokban.
- 50% -kal növeli a termelékenységet, és naponta több száz kattintással csökkenti az egér kattintását!
