Hogyan lehet a munkalapot nagyon rejtetté és láthatóvá tenni az Excelben?
Könnyen elrejtheti és elrejtheti a munkalapokat az Excel programban, de néha el kell rejteni a munkalapokat, de mások nem láthatják el a normál Unhide funkció használatával. Ebben az esetben egy magasabb szintű munkalap elrejtése - nagyon rejtett segíthet abban, hogy a munkalapok nagyon rejtettek legyenek, és mások ne mutassák őket könnyen. De hogyan tehetné a munkalapot nagyon rejtetté és láthatóvá az Excelben?
Tegye a munkalapot nagyon rejtetté és láthatóvá a Visual Basic Editor segítségével
Tegye nagyon rejtett és láthatóvá a munkalapot a Kutools for Excel segítségével
 Tegye a munkalapot nagyon rejtetté és láthatóvá a Visual Basic Editor segítségével
Tegye a munkalapot nagyon rejtetté és láthatóvá a Visual Basic Editor segítségével
Az Excel támogatja ezt a nagyon rejtett funkciót, hogy segítsen elrejteni a munkalapokat, de a normál módon történő egyszerű elrejtés nélkül, kérjük, tegye a következőket:
1. nyomja meg Alt + F11 billentyűk megnyitásához Microsoft Visual Basic for Applications ablak.
2. és kattintson Megnézem > Project Explorer, Majd kattintson a Megnézem > Tulajdonságok ablak megjeleníteni a Project Explorer és a Tulajdonságok ablak, lásd a képernyőképeket:
 |
 |
3. Ezután válassza ki a lap nevét, amelyet nagyon el akar rejteni a lap elől Project Explorer, és válasszon 2-xlSheetVeryHidden alatt a Látható legördülő lista a Ingatlanok ablak, lásd a képernyőképet:

Ezután a megadott munkalap egyszerre nagyon el van rejtve, és mások nem a használatával jelenítik meg a lapot felfedése az Excel funkciója. Ha más lapokat nagyon el akar rejteni, ismételje meg a 3. lépést.
Jegyzet: Ha meg akarja jeleníteni a nagyon rejtett munkalapokat, akkor csak a nagyon rejtett lapra kell kattintania a Project Explorer, és válassza a -1-xlSheetVisible alatt a Látható legördülő lista a Ingatlanok ablak.
 Tegye nagyon rejtett és láthatóvá a munkalapot a Kutools for Excel segítségével
Tegye nagyon rejtett és láthatóvá a munkalapot a Kutools for Excel segítségével
A fenti módszer nem biztos, hogy használjuk, és itt egy praktikus eszközről beszélhetek - Kutools az Excel számára, Annak Munkafüzetek és munkalapok elrejtése / elrejtése funkcióval, egy kattintással nagyon rejtetté teheti a munkalapot.
Kutools az Excel számára több mint 300 praktikus Excel eszközt tartalmaz. 30 nap alatt szabadon kipróbálható korlátozás nélkül. Szerezd meg most.
Ha telepítette a Kutools for Excel programot, kövesse az alábbi lépéseket:
1. Nyissa meg a munkafüzetet, és kattintson a gombra Kutools > Megjelenítése / elrejtése > Munkafüzetek és munkalapok elrejtése / elrejtése, lásd a képernyőképet:

2. Az Munkafüzetek és munkalapok elrejtése / elrejtése párbeszédpanelen válassza ki a nagyon elrejteni kívánt lapot, majd kattintson a gombra Látható választani Nagyon rejtett a legördülő listából lásd a képernyőképet:

3. És a kiválasztott munkalapok azonnal nagyon el lesznek rejtve, lásd a képernyőképet:
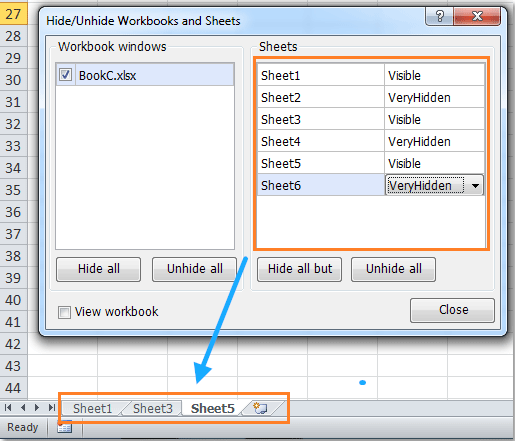
4. Miután a munkalapokat nagyon elrejtette, kattintson a gombra közel gombot a párbeszédpanel bezárásához.
Megjegyzések: Ha a nagyon rejtett munkalapokat kell megjelenítenie, akkor csak választania kell Látható a Munkafüzetek és munkalapok elrejtése / elrejtése párbeszédablak.
Kapcsolódó cikk:
Hogyan lehet gyorsan elrejteni az Excel munkafüzeteket az Excelben?
A legjobb irodai hatékonyságnövelő eszközök
Töltsd fel Excel-készségeidet a Kutools for Excel segítségével, és tapasztald meg a még soha nem látott hatékonyságot. A Kutools for Excel több mint 300 speciális funkciót kínál a termelékenység fokozásához és az időmegtakarításhoz. Kattintson ide, hogy megszerezze a leginkább szükséges funkciót...

Az Office lap füles felületet hoz az Office-ba, és sokkal könnyebbé teszi a munkáját
- Füles szerkesztés és olvasás engedélyezése Wordben, Excelben és PowerPointban, Publisher, Access, Visio és Project.
- Több dokumentum megnyitása és létrehozása ugyanazon ablak új lapjain, mint új ablakokban.
- 50% -kal növeli a termelékenységet, és naponta több száz kattintással csökkenti az egér kattintását!

