Hogyan adhatunk összcímkéket az Excel halmozott oszlopdiagramjához?
Halmozott oszlopdiagramokhoz könnyen hozzáadhat adatcímkéket a halmozott oszlopdiagram egyes összetevőihez. De néha lebegő összértékeket kell megjelenítenie a halmozott oszlopdiagram tetején, hogy érthetőbbé és olvashatóbbá tegye a diagramot. Az alapdiagram funkció nem teszi lehetővé az összes összetevő összesítéséhez adattábla hozzáadását. Ezt a problémát azonban a következő folyamatokkal oldhatja meg.
- Összes címke hozzáadása az Excel halmozott oszlopdiagramjához (9 lépések)
- Csodálatos eszközzel adja hozzá az összes címkét a halmozott oszlopdiagramhoz (2 lépések)
- Hozzon létre egy halmozott oszlopdiagramot az összes címkével az Excelben (3 lépések)
Összes címke hozzáadása az Excel halmozott oszlopdiagramjához
Tegyük fel, hogy a következő táblázatadatok vannak.

1. Először is létrehozhat halmozott oszlopdiagramot, ha kiválasztja az adatokat, amelyeket létrehozni szeretne, és rákattint betétlap > Oszlop, al 2-D oszlop a halmozott oszlop kiválasztásához. Képernyőképek megtekintése:

És most egy halmozott oszlopdiagram készült.
2. Ezután kattintson a jobb gombbal a Teljes sorozat és válassza ki a A sorozatdiagram típusának módosítása a jobb egérgombbal kattintva.

3. Az Változtassa meg a diagram típusát párbeszédpanelen kattintson a Diagram típusa legördülő lista a Végösszeg adatsorokat, válassza ki vonal a legördülő listából, majd kattintson a gombra OK gombot.

Most a Végösszeg adatsorok vonaldiagram típusra módosultak. Képernyőképek megtekintése:
4. Jelölje ki és kattintson jobb gombbal az új vonaldiagramra, majd válassza a lehetőséget Adatcímkék hozzáadása > Adatcímkék hozzáadása a jobb egérgombbal kattintva. Lásd a képernyőképet:

És most minden címkét hozzáadtunk a teljes adatsor megfelelő adatpontjához. Az adatcímkék pedig minden oszlop jobb felső sarkában maradnak.
5. Válassza ki az adatcímkéket, kattintson a jobb gombbal, és válassza a lehetőséget Formázza az adatcímkéket a helyi menüből lásd a képernyőképet:

6. Az Formázza az adatcímkéket panel alatt a Címke beállításai fülre, és ellenőrizze a Felett lehetőség a Címke helye szakasz. Lásd a képernyőképet:

7. Ezután láthatatlanná kell tenni a vonaldiagramot, kattintson a jobb gombbal a vonalra, és válassza ki Formátum adatsor. Lásd a képernyőképet:

8. Az Formátum adatsor panel alatt a Fill & Line lapon ellenőrizze a Nincs vonal választási lehetőség. Lásd a képernyőképet:
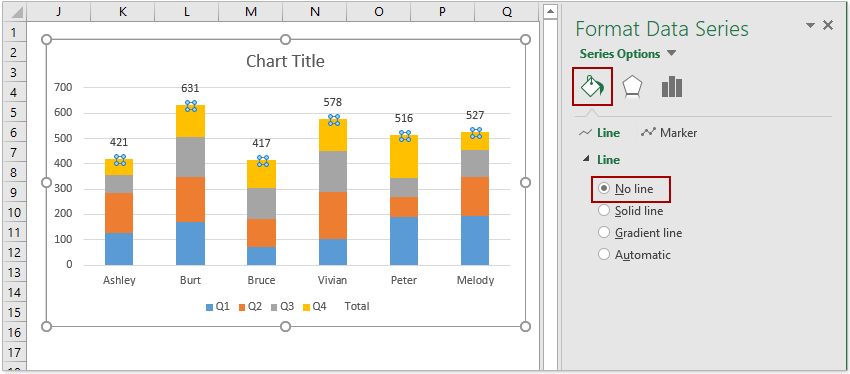
Most hozzáadja az összes címkét, és megjelenik az érintett oszlopok felett. Az Összes adatsor címke azonban továbbra is a diagramterület alján jelenik meg.
9. Törölheti a Végösszeg az adatsor címkéje jobb egérgombbal és a helyi menü Törlés elemének kiválasztásával. Alternatív megoldásként kiválaszthatja az Összes adatsor címkét, és megnyomhatja a gombot töröl gombot az eltávolításához.
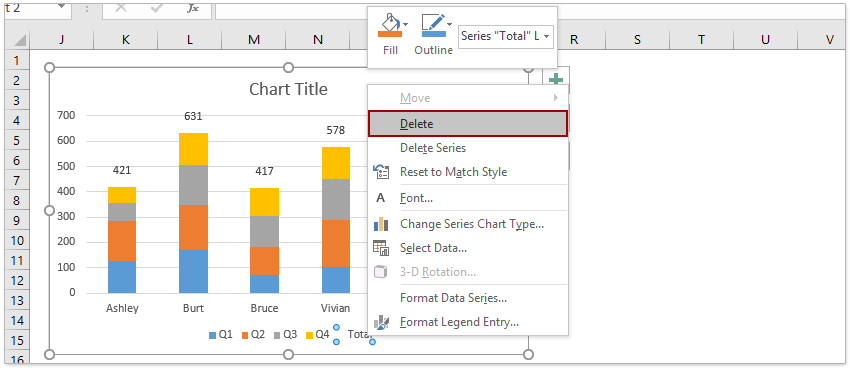
Eddig létrehozott egy halmozott oszlopdiagramot, és minden halmozott oszlophoz hozzáadta az összes címkét.

Csodálatos eszközzel adja hozzá az összes címkét a halmozott oszlopdiagramhoz
Ha van Kutools az Excel számára telepítve, gyorsan hozzáadhatja az összes címkét egy halmozott oszlopdiagramhoz, egyetlen kattintással, egyszerűen az Excel programban.
Kutools az Excel számára - Tele van több mint 300 alapvető Excel-eszközzel. Élvezze a teljes funkcionalitású 30 napos INGYENES próbaverziót hitelkártya nélkül! Letöltés most!
1. Hozza létre a halmozott oszlopdiagramot. Válassza ki a forrásadatokat, majd kattintson betétlap > Oszlop vagy oszlopdiagram beszúrása > Halmozott oszlop.

2. Válassza ki a halmozott oszlopdiagramot, majd kattintson a gombra Kutools > táblázatok > Diagrameszközök > Összegcímkék hozzáadása a diagramhoz.
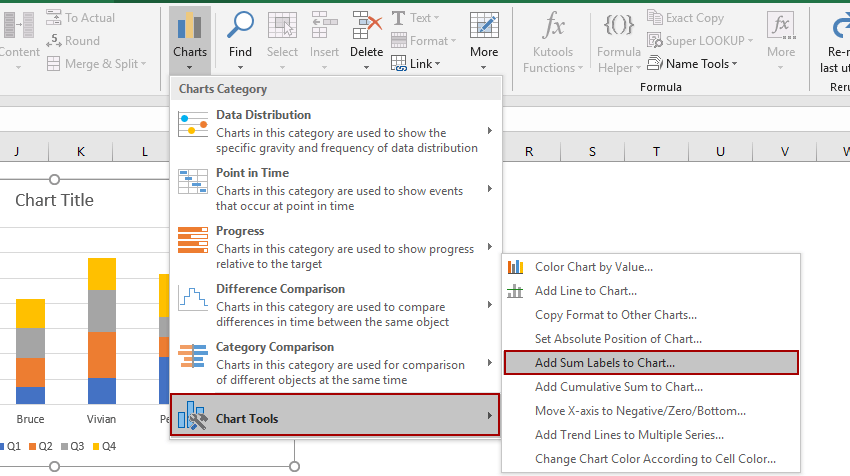
Ezután az összes címkét hozzáadjuk a halmozott oszlopdiagram minden adatpontjához.

Hozzon létre egy halmozott oszlopdiagramot az összes címkével az Excelben
Ha van Kutools az Excel számára telepítve gyorsan létrehozhat egy halmozott oszlopot az összes címkével és a százalékos adatcímkékkel egyszerre, több kattintással.
Kutools az Excel számára - Tele van több mint 300 alapvető Excel-eszközzel. Élvezze a teljes funkcionalitású 30 napos INGYENES próbaverziót hitelkártya nélkül! Letöltés most!
1. Tegyük fel, hogy elkészítette a forrásadatokat az alábbi képernyőképen.

2. Válassza ki az adatforrást, majd kattintson a gombra Kutools > táblázatok > Halmozott diagram százalékkal a funkció engedélyezéséhez.
3. A Halmozott oszlopdiagramon százalékos párbeszédablakban kérjük, adja meg az adattartományt, tengelycímkéket és jelmagyarázat bejegyzéseket, majd kattintson OK gombot.

tippek: A százalékos halmozott diagram funkció a kiválasztott adatforrás alapján automatikusan kiválaszthatja az adattartományt, a tengelycímkéket és a jelmagyarázat bejegyzéseket. Csak ellenőriznie kell, hogy az automatikusan kiválasztott tartományok megfelelőek-e vagy sem.
Most létrejön a halmozott oszlopdiagram az összes adatcímkével és az adatpont címkékkel (százalékban jelenik meg).

Megjegyzések:
Ha nincs szüksége az adatpontok százalékos címkéire, kattintson a jobb gombbal a százalékos címkékre, és válassza ki töröl a helyi menüből. (Ezzel a művelettel egyszerre egy adatsor százalékos címkéit lehet eltávolítani.)
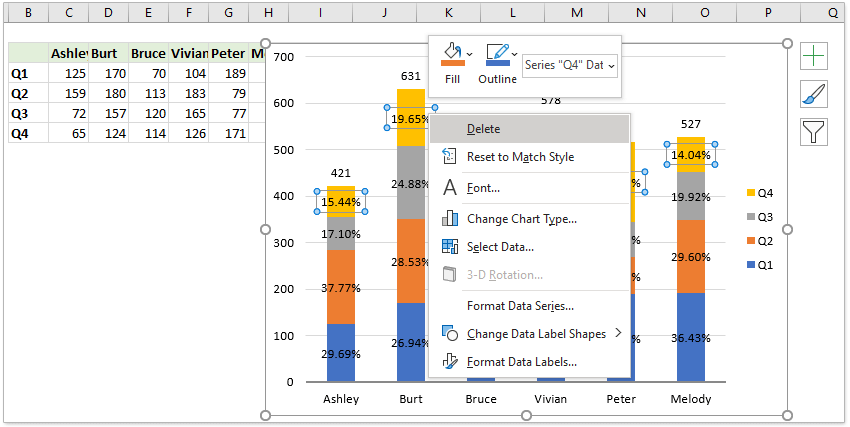
Bemutató: Az összes címke hozzáadása az Excel halmozott oszlopdiagramjához
Kapcsolódó cikkek:
- Hogyan adjunk hozzá egy vízszintes átlagos vonalat az Excel diagramjához?
- Hogyan adhatjuk hozzá a diagram címét az Excel programban?
- Hogyan lehet az Excel hibasávjait hozzáadni és eltávolítani?
A legjobb irodai hatékonyságnövelő eszközök
Töltsd fel Excel-készségeidet a Kutools for Excel segítségével, és tapasztald meg a még soha nem látott hatékonyságot. A Kutools for Excel több mint 300 speciális funkciót kínál a termelékenység fokozásához és az időmegtakarításhoz. Kattintson ide, hogy megszerezze a leginkább szükséges funkciót...

Az Office lap füles felületet hoz az Office-ba, és sokkal könnyebbé teszi a munkáját
- Füles szerkesztés és olvasás engedélyezése Wordben, Excelben és PowerPointban, Publisher, Access, Visio és Project.
- Több dokumentum megnyitása és létrehozása ugyanazon ablak új lapjain, mint új ablakokban.
- 50% -kal növeli a termelékenységet, és naponta több száz kattintással csökkenti az egér kattintását!
