Hogyan konvertálhat több xls fájlt xlsx fájlokká az Excelben?
A régi xls Excel fájl új xlsx fájlokká történő átalakításához alkalmazhatja az Mentés másként funkciót az Excel programban, de ha több xls fájlra van szükség átalakításra, hogyan lehetne ezt a feladatot gyorsan és egyszerűen kezelni?
- Konvertáljon több xls formátumot xlsx formátumba a Mentés másként funkcióval egyenként
- Konvertáljon egyszerre több xls formátumot xlsx formátumba VBA kóddal
- Konvertáljon egyszerre több xls formátumot xlsx formátumba egy hatékony funkcióval
- Több munkafüzet konvertálása PDF-fájlokká egyszerre
Konvertáljon több xls formátumot xlsx formátumba a Mentés másként funkcióval egyenként
Az Excel Mentés másként funkciója egyesével átalakíthatja a régi munkafüzet xls formátumát új xlsx formátumba.
1. Nyissa meg a munkafüzetet, amelyet konvertálni szeretne.
2. Kattints filé > Mentés másként, És egy Mentés másként Megjelenik a párbeszédpanel, adjon meg egy mappát a fájl új formátumának elhelyezéséhez, majd kattintson a gombra Mentés típus legördülő listából válassza ki Excel munkafüzet, lásd a képernyőképet:
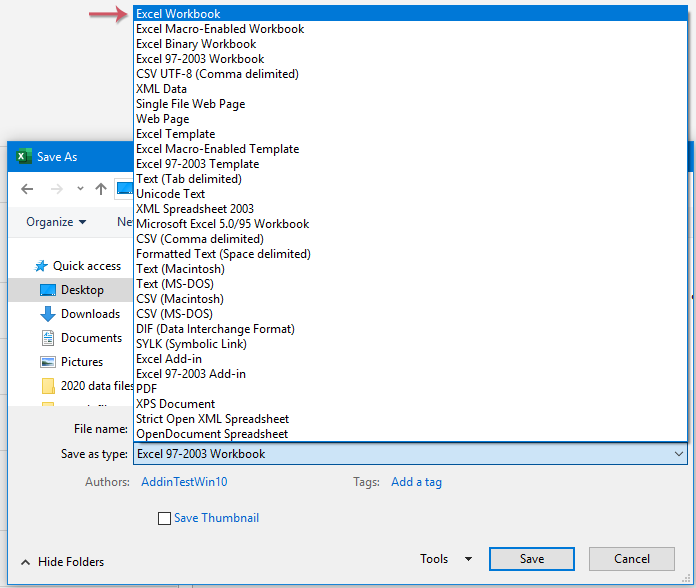
3. Ezután kattintson Megtakarítás gombra kattintva bezárhatja a párbeszédpanelt, és ezt az Excel formátumot átalakították xls-ből xlsx-be.
Konvertáljon egyszerre több xls formátumot xlsx formátumba VBA kóddal
Ha egyszerre több xls fájlt szeretne xlsx fájlokká konvertálni anélkül, hogy egyesével mentené, akkor itt egy VBA kódról fogok beszélni, kérjük, tegye a következő lépéseket:
1. Tartsa lenyomva a ALT + F11 billentyűk megnyitásához Microsoft Visual Basic for Applications ablak.
2. Kattints betétlap > Modulok, és illessze be a következő kódot a Modulok Ablak.
VBA kód: Több xls formátum konvertálása egyszerre xlsx formátumra
Sub ConvertToXlsx()
'Updateby Extendoffice
Dim strPath As String
Dim strFile As String
Dim xWbk As Workbook
Dim xSFD, xRFD As FileDialog
Dim xSPath As String
Dim xRPath As String
Set xSFD = Application.FileDialog(msoFileDialogFolderPicker)
With xSFD
.Title = "Please select the folder contains the xls files:"
.InitialFileName = "C:\"
End With
If xSFD.Show <> -1 Then Exit Sub
xSPath = xSFD.SelectedItems.Item(1)
Set xRFD = Application.FileDialog(msoFileDialogFolderPicker)
With xRFD
.Title = "Please select a folder for outputting the new files:"
.InitialFileName = "C:\"
End With
If xRFD.Show <> -1 Then Exit Sub
xRPath = xRFD.SelectedItems.Item(1) & "\"
strPath = xSPath & "\"
strFile = Dir(strPath & "*.xls")
Application.ScreenUpdating = False
Application.DisplayAlerts = False
Do While strFile <> ""
If Right(strFile, 3) = "xls" Then
Set xWbk = Workbooks.Open(Filename:=strPath & strFile)
xWbk.SaveAs Filename:=xRPath & strFile & "x", _
FileFormat:=xlOpenXMLWorkbook
xWbk.Close SaveChanges:=False
End If
strFile = Dir
Loop
Application.DisplayAlerts = True
Application.ScreenUpdating = True
End Sub
3. Ezután nyomja meg a gombot F5 kulcs a kód futtatásához, és megjelenik egy ablak. Kérjük, válasszon egy mappát, amely tartalmazza a konvertálni kívánt xls fájlokat, lásd a képernyőképet:

4. Ezután kattintson a gombra OK, egy másik ablak jelenik meg, válassza ki a mappa elérési útját, ahová az új konvertált fájlokat szeretné kiadni, lásd a képernyőképet:

5. És akkor, klikk OKaz átalakítás befejezése után a megadott mappába léphet, hogy megtekintse az átalakított eredményt, lásd a képernyőképeket:
 |
 |
 |
Konvertáljon egyszerre több xls formátumot xlsx formátumba egy hatékony funkcióval
Ezzel Kutools az Excel számára'S Format Converter segédprogrammal több xls formátumot konvertálhat xlsx formátumra vagy fordítva, és segíthet több munkafüzet konvertálásában is PDF fájlokká.
Telepítése után Kutools az Excel számára, kérjük, tegye a következőket:
1. Kattints Kutools Plus > Munkafüzet > Format Converter, lásd a képernyőképet:

2. És megjelenik egy promt mező, amely emlékeztet arra, hogy be kell zárnia a konvertálni kívánt munkafüzetet. Lásd a képernyőképet:

3. Kattints OK, majd a Fájlformátum átalakító párbeszédpanelen adja meg a következő lehetőségeket:
- Alatt Konvertálás típusa legördülő listából válassza a lehetőséget Excel 97-2003 - Excel 2007 vagy újabb;
- Ezután kattintson hozzáad gombra a konvertálni kívánt xls fájlok hozzáadásához, szükség szerint felveheti a munkafüzeteket a komputer lemezéről vagy a OneDrive-ról;

4. Az xls fájlok beszúrása után továbbra is az Fájlformátum átalakító párbeszédpanelen kattintson a gombra  gombot, hogy kiválasszon egy mappaútvonalat az átalakított fájlok kimenetéhez, majd a párbeszédpanel alján adjon meg néhány szükséges műveletet, lásd a képernyőképet:
gombot, hogy kiválasszon egy mappaútvonalat az átalakított fájlok kimenetéhez, majd a párbeszédpanel alján adjon meg néhány szükséges műveletet, lásd a képernyőképet:

- Ha az almappákban lévő munkafüzeteket is átalakítani kellett, ellenőrizze a Mappák hozzáadásakor vegye fel az almappákat jelölőnégyzet;
- Ha konvertálás után el akarja távolítani az eredeti fájlokat, ellenőrizze a A konvertálás után törölje a forrásfájlokat doboz;
- Ha meg akarja őrizni az eredeti fájlok módosított dátumát, ellenőrizze a Az eredeti fájlok módosított dátumának megőrzése doboz;
- A fájl könyvtárstruktúrája a Átalakításkor a fájl könyvtárstruktúrája megmarad doboz;
5. Ezután kattintson OK az átalakítás megkezdéséhez az átalakítás befejezése után az adott mappába léphet, és megtekintheti az átalakított eredményt. Képernyőképek megtekintése:
 |
 |
 |
A legjobb irodai hatékonyságnövelő eszközök
Töltsd fel Excel-készségeidet a Kutools for Excel segítségével, és tapasztald meg a még soha nem látott hatékonyságot. A Kutools for Excel több mint 300 speciális funkciót kínál a termelékenység fokozásához és az időmegtakarításhoz. Kattintson ide, hogy megszerezze a leginkább szükséges funkciót...

Az Office lap füles felületet hoz az Office-ba, és sokkal könnyebbé teszi a munkáját
- Füles szerkesztés és olvasás engedélyezése Wordben, Excelben és PowerPointban, Publisher, Access, Visio és Project.
- Több dokumentum megnyitása és létrehozása ugyanazon ablak új lapjain, mint új ablakokban.
- 50% -kal növeli a termelékenységet, és naponta több száz kattintással csökkenti az egér kattintását!
