Hogyan lehet gyorsan létrehozni dinamikus függő legördülő listát az Excelben?
Lehet, hogy a legtöbben létrehozhatunk egy legördülő listát az Excel adatellenőrzési funkciójának használatával, de néha egy összekapcsolt vagy dinamikus legördülő listára van szükségünk, ez azt jelenti, hogy ha egy értéket választ az A legördülő listában, és azt szeretné, hogy a B legördülő listában frissítendő értékek. Az Excelben dinamikus legördülő listát hozhatunk létre a adatok ellenőrzése funkció és a KÖZVETETT funkció. Ez az oktatóanyag leírja, hogyan hozhat létre függő legördülő listákat az Excelben.
- Hozzon létre dinamikus függő legördülő listát az Excelben
- Gyorsan hozhat létre függő legördülő listákat egy csodálatos eszközzel
Hozzon létre dinamikus függő legördülő listát az Excelben
Tegyük fel, hogy van egy négy oszlopos táblázatom, amelyek négyféle élelmiszer-típust jelölnek: gyümölcs, étel, hús és ital, és ezek alatt található az élelmiszer konkrét neve. Lásd a következő képernyőképet:
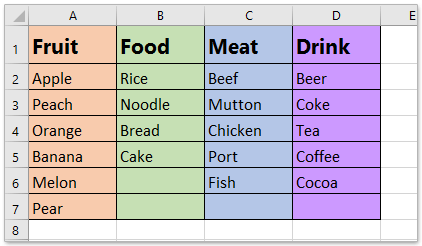
Most létre kell hoznom egy legördülő listát, amely tartalmazza az élelmiszereket, például gyümölcsöt, ételt, húst és italt, és a második legördülő menüben szerepelne az adott élelmiszer neve. Ha ételt választok, a második legördülő menüben rizs, tészta, kenyér és sütemény jelenik meg. Ehhez hajtsa végre a következő lépéseket:
1. Először létre kell hoznom néhány tartománynevet ezekhez az oszlopokhoz és az első kategóriák sorához.
(1.) Hozzon létre egy tartománynevet a kategóriákhoz, az első sort, válassza ki az A1: D1-et, és írja be a tartomány nevét Élelmiszer be a név Box, Majd nyomja meg a gombot belép kulcs.

(2.) Ezután meg kell neveznie az egyes oszlopok tartományát a fenti lépés szerint, az alábbiak szerint:
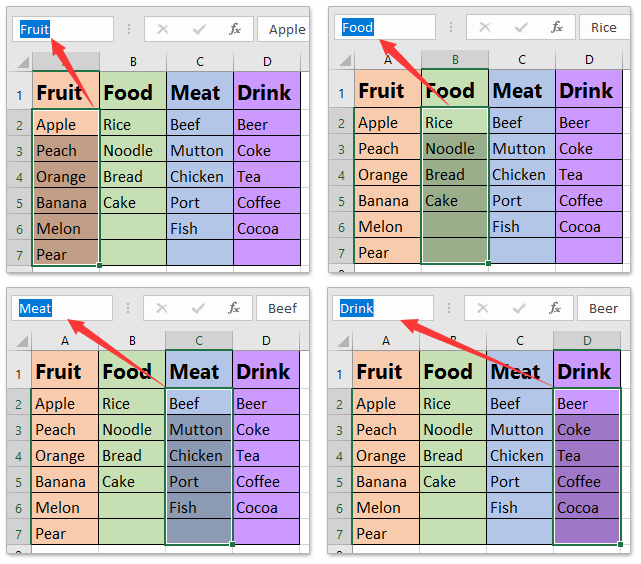
típus - Navigációs ablaktábla: Kötegesen hozhat létre több megnevezett tartományt, és sorolhatja fel őket az Excel egyik paneljében
Általában az Excelben egyszerre csak egy névtartományt tudunk meghatározni. Bizonyos esetekben azonban előfordulhat, hogy több elnevezett tartományt kell létrehoznia. Elég unalmas lehet a neveket egyenként ismételten meghatározni. A Kutools for Excel egy ilyen segédprogramot biztosít több elnevezett tartomány gyors kötegelt létrehozásához, és felsorolja ezeket a megnevezett tartományokat a navigációs ablak a könnyű megtekintéshez és hozzáféréshez.
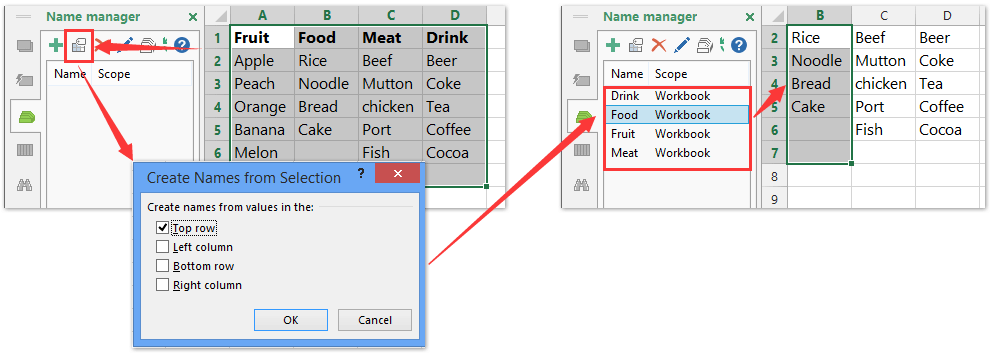
2. Most létrehozhatom az első legördülő listát, válasszon egy üres cellát vagy oszlopot, amelyet alkalmazni szeretne, majd kattintson a dátum > adatok ellenőrzése > adatok ellenőrzése, lásd a képernyőképet:

3. Az adatok ellenőrzése párbeszédpanelen kattintson a gombra beállítások lapot választani Lista tól Hagyjuk legördülő listából, és adja meg ezt a képletet = Élelmiszer be a forrás doboz. Lásd a képernyőképet:
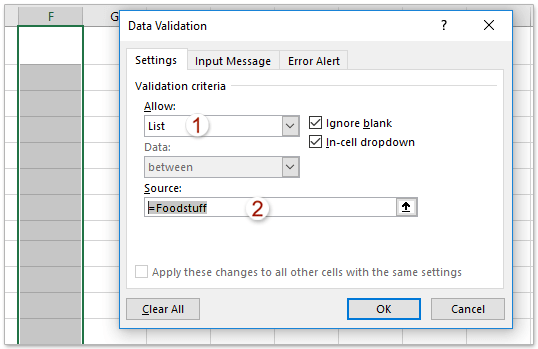
Megjegyzések: Be kell írnia a képletbe, hogy mit nevezett meg kategóriáinak.
4. Kattints OK és az első legördülő listám létrejött, majd jelölje ki a cellát, és húzza a kitöltő fogantyút arra a cellára, amelyet alkalmazni szeretne.

5. Ezután létrehozhatom a második legördülő listát, kiválaszthatok egy üres cellát, és rákattintok dátum > adatok ellenőrzése > adatok ellenőrzése ismét a adatok ellenőrzése párbeszédpanelen kattintson a gombra beállítások lapot választani Lista tól Hagyjuk legördülő listából, és adja meg ezt a képletet = közvetett (F1) be a forrás mező, lásd a képernyőképet:
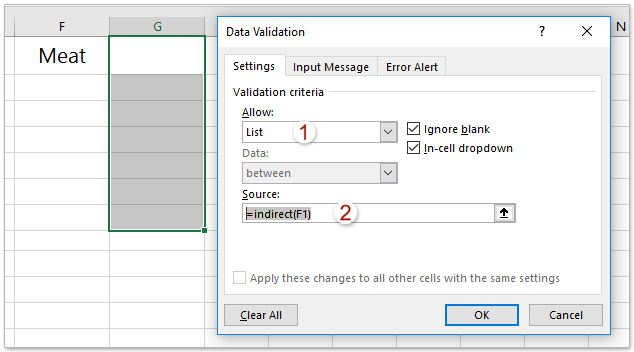
Megjegyzések: F1 az első általam létrehozott legördülő lista cellahelyét jelzi, igény szerint módosíthatja.
6. Ezután kattintson OK, és húzza lefelé a cellatartalmat, és a függő legördülő lista sikeresen létrejött. Lásd a képernyőképet:


És akkor, ha az élelmiszer egyik típusát választom, a megfelelő cellában csak az adott élelmiszer neve jelenik meg.
Megjegyzések:
1. A legördülő nyíl csak akkor látható, ha a cella aktív.
2. Folytathatja a tetszés szerinti mélyedést, ha a harmadik legördülő listát szeretné létrehozni, akkor csak a második legördülő menüt használja forrás a harmadik legördülő menüből.
Bemutató: Dinamikus legördülő lista létrehozása az Excelben
Gyorsan hozhat létre függő legördülő listákat egy csodálatos eszközzel
Tegyük fel, hogy van adattáblája a RangeB2: E8 tartományban, és független legördülő listákat szeretne létrehozni a G2: H8 tartomány adattáblája alapján. Most egyszerűen elvégezheti a Dinamikus legördülő lista jellemzője Kutools az Excel számára.

Kutools az Excel számára- Több mint 300 praktikus eszközt tartalmaz az Excel számára. Teljes funkciós ingyenes 30 napos próbaidőszak, nincs szükség hitelkártyára! Szerezd meg most
1. Kattints Kutools > Legördülő lista > Dinamikus legördülő lista a funkció engedélyezéséhez.

2. Az előugró párbeszédpanelen tegye a következőket:

(1) Jelölje be a 2 szinttől függő legördülő lista választási lehetőség;
(2) Az Adattartomány mezőben válassza ki azt az adattáblát, amely alapján független legördülő listákat hoz létre;
(3) A Kimeneti tartomány mezőben válassza ki a céltartományt, ahová a független legördülő listákat helyezi.
3. Kattintson az Ok gombot.
Eddig létrehozták a független legördülő listákat a megadott céltartományban. Könnyen kiválaszthatja a lehetőségeket ezekből a független legördülő listákból.

Kapcsolódó cikkek:
A legjobb irodai hatékonyságnövelő eszközök
Töltsd fel Excel-készségeidet a Kutools for Excel segítségével, és tapasztald meg a még soha nem látott hatékonyságot. A Kutools for Excel több mint 300 speciális funkciót kínál a termelékenység fokozásához és az időmegtakarításhoz. Kattintson ide, hogy megszerezze a leginkább szükséges funkciót...

Az Office lap füles felületet hoz az Office-ba, és sokkal könnyebbé teszi a munkáját
- Füles szerkesztés és olvasás engedélyezése Wordben, Excelben és PowerPointban, Publisher, Access, Visio és Project.
- Több dokumentum megnyitása és létrehozása ugyanazon ablak új lapjain, mint új ablakokban.
- 50% -kal növeli a termelékenységet, és naponta több száz kattintással csökkenti az egér kattintását!
