Hogyan lehet megszámolni vagy összegezni a cellákat az Excel betűszínei alapján?
Hogyan lehet megkapni a cellák számát, vagy összesíteni az összes olyan cellát, amelyek egy adott betűszínt tartalmaznak az Excelben? Például egy munkalapon van egy adattartományom, amint az a következő képernyőképen látható, és most meg akarom számolni vagy összegezni azokat a cellákat, amelyek piros, kék és fekete betűszínnel rendelkeznek. Általában nincs közvetlen módja ennek a feladatnak a kezelésére, itt fogok beszélni néhány trükkről a munka megoldásához.
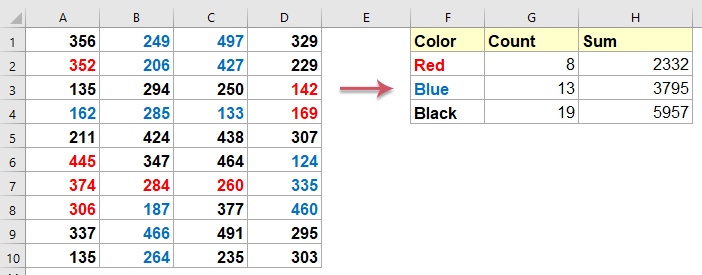
Számolja vagy összegezze a cellákat a betűtípus színe alapján, néhány hasznos funkcióval
Számolja vagy összegezze a cellákat betűtípus színe alapján egy csodálatos funkcióval - Számoljon szín szerint
Számolja vagy összegezze a cellákat betűtípus színek alapján, a Felhasználó által definiált funkcióval
Számolja a cellákat a betűszínek alapján:
A meghatározott betűszínnel rendelkező cellák számának kiszámításához tegye a következőket:
1. Tartsa lenyomva a ALT + F11 gombokat, és ez megnyitja a Microsoft Visual Basic for Applications ablak.
2. Kattints betétlap > Modulok, és illessze be a következő kódot a Modul ablak.
VBA-kód: Számolja a cellákat a betűszínek alapján:
Public Function CountColour(pRange1 As Range, pRange2 As Range) As Double
'Update by Extendoffice
Application.Volatile
Dim rng As Range
For Each rng In pRange1
If rng.Font.Color = pRange2.Font.Color Then
CountColour = CountColour + 1
End If
Next
End Function
3. Ezután mentse el ezt a kódot, és térjen vissza a munkalapra, majd írja be ezt a képletet egy üres cellába = CountColour (A1: D10, A2) , lásd a képernyőképet:

Megjegyzések: A fenti képletben A1: D10 a használni kívánt tartomány és A2 az a cella egy adott betűszínnel, amelyet meg akar számlálni.
4. A képlet beírása után nyomja meg a gombot belép gombot, és megkapja a piros betűszínekkel rendelkező cellák számát. Ha más betűtípusú cellákat szeretne megszámolni, kérjük, adja meg a képletet, amennyire csak lehetséges. A következő eredményeket kapja:
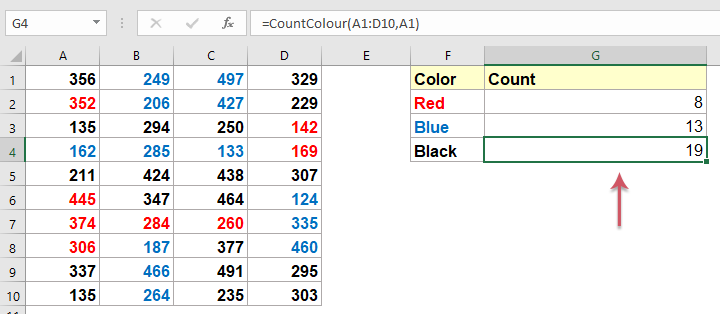
Összegző cellák a betűszínek alapján:
Összegezve a cellákat a betűszínek alapján, a következő Felhasználó által definiált funkció segíthet.
1. Tartsa lenyomva a ALT + F11 gombokat, és ez megnyitja a Microsoft Visual Basic for Applications ablak.
2. Kattints betétlap > Modulok, és illessze be a következő kódot a Modul ablak.
VBA kód: Összegző cellák a betűszínek alapján:
Public Function SumByColor(pRange1 As Range, pRange2 As Range) As Double
'Update by Extendoffice
Application.Volatile
Dim rng As Range
Dim xTotal As Double
xTotal = 0
For Each rng In pRange1
If rng.Font.Color = pRange2.Font.Color Then
xTotal = xTotal + rng.Value
End If
Next
SumByColor = xTotal
End Function
3. Ezután mentse el ezt a kódot, és térjen vissza az eredeti munkalapra, majd írja be ezt a képletet = SumByColor (A1: D8, A1) egy üres cellába, lásd a képernyőképet:
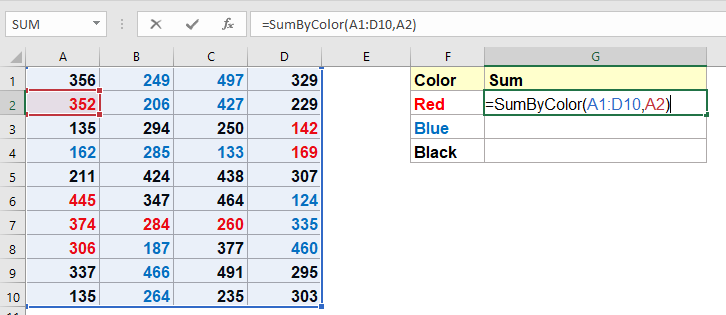
Megjegyzések: A fenti képletben A1: D10 a használni kívánt tartomány és A2 az a cella egy adott betűszínnel, amelyet összegezni szeretne.
4. Ezután nyomja meg a gombot belép gombot, és összeadja az összes cellát piros betûszínnel. Ha más betűtípusú cellákat szeretne összegezni, kérjük, írja be ismételten a képletet. A következő eredményt kapja:

Számolja vagy összegezze a cellákat a betűtípus színe alapján, néhány hasznos funkcióval
Lehet, hogy a felhasználó által definiált funkció problémás az Ön számára a mentéshez és alkalmazáshoz, itt egy praktikus eszközt ajánlok-Kutools az Excel számára, fejlett funkcióival gyorsan és egyszerűen megoldhatja ezt a feladatot.
Tipp:Ennek alkalmazásához COUNTBYFONTCOLOR és a SUMBYFONTCOLOR funkciók, először is le kell töltenie a Kutools az Excel számára, majd gyorsan és egyszerűen alkalmazza a funkciót.
Telepítése után Kutools az Excel számára, kérjük, tegye a következőket:
Számolja a cellákat a betűszínek alapján:
1. Kattintson egy cellára, ahová a számlálási eredményt fel akarja tenni, majd kattintson a gombra Kutools > Kutools funkciók > Statisztikai és matematika > COUNTBYFONTCOLOR, lásd a képernyőképet:
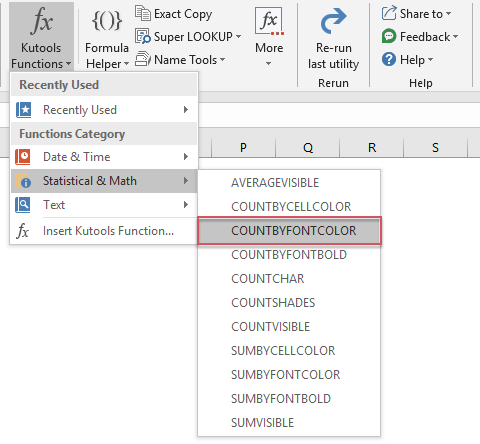
2. Az Funkció érvek párbeszédpanelen adja meg azt az adattartományt és színindex cellát, amelyet betűszín szerint számolni szeretne, lásd a képernyőképet:
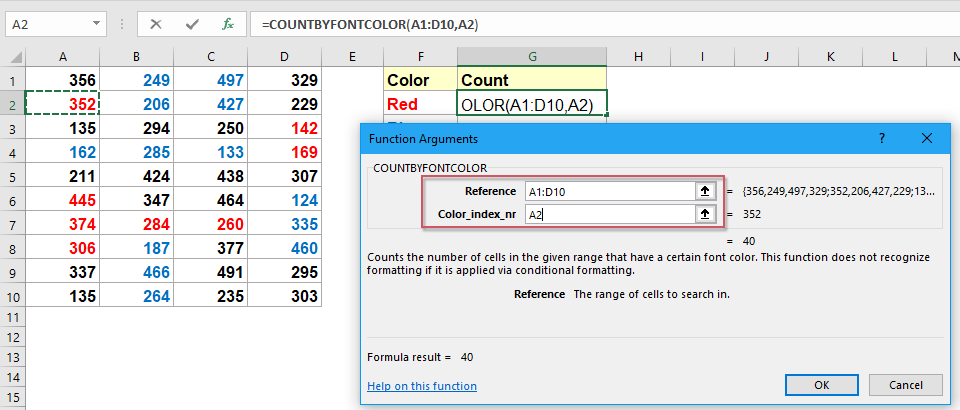
3. Ezután kattintson OK gombra kattintva megkapja az első számlálási eredményt, más eredmények eléréséhez csak át kell másolnia ezt a képletet és meg kell változtatnia a cellahivatkozásokat az igényeinek megfelelően. Lásd a képernyőképet:

Összegző cellák a betűszínek alapján:
1. Kattintson egy cellára, ahová a számlálási eredményt fel akarja tenni, majd kattintson a gombra Kutools > Kutools funkciók > Statisztikai és matematika > SUMBYFONTCOLOR, lásd a képernyőképet:

2. Az Funkció érvek párbeszédpanelen adja meg azt az adattartományt és színindex cellát, amelyet betűszínnel szeretne összegezni, lásd a képernyőképet:

3. Ezután kattintson OK gombra kattintva megkapja az első összeg eredményét, más eredmények eléréséhez csak át kell másolnia ezt a képletet és meg kell változtatnia a cellahivatkozásokat az igényeinek megfelelően. Lásd a képernyőképet:

Kattintson a Kutools for Excel letöltéséhez és az ingyenes próbaverzióhoz most!
Számolja vagy összegezze a cellákat betűtípus színe alapján egy csodálatos funkcióval - Számoljon szín szerint
Kutools az Excel számára könnyű funkciót is kínál- Számoljon szín szerint, ezzel a segédprogrammal gyorsan megkapja a számítási eredményt, például a számlálást, az összeget, az átlagos cellákat és így tovább a háttérszín, a betűszín, a feltételes formázás szerint.
Tipp:Ennek alkalmazásához Számoljon szín szerint funkció, először is le kell töltenie a Kutools az Excel számára, majd gyorsan és egyszerűen alkalmazza a funkciót.
Telepítése után Kutools az Excel számára, kérjük, tegye a következőket:
1. Válassza ki azt az adattartományt, amelyet a különböző színek alapján meg szeretne számlálni és összegezni.
2. Kattints Kutools Plus> Számoljon szín szerint, lásd a képernyőképet:

3. Az Számoljon szín szerint párbeszédpanelen válassza a lehetőséget Normál formázás tól Színmódszer legördülő menüből, és válassza a lehetőséget betűtípus alatt a Számlálás típusa legördülő menüből, és az azonos betűszínnel rendelkező cellákat megszámolták, összeadták, átlagolták és így tovább, lásd a képernyőképet:
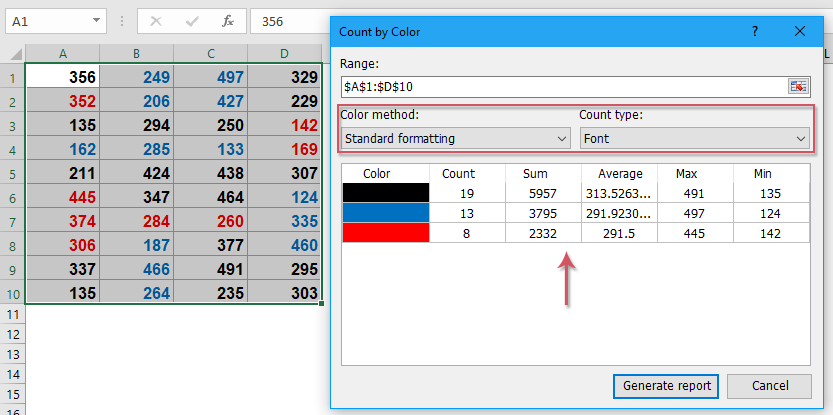
4. Kattintson a gombra Jelentést készít gombra kattintva a statisztikákat egy új munkafüzetbe kapja. Lásd a képernyőképet:

Kattintson a Kutools for Excel letöltéséhez és az ingyenes próbaverzióhoz most!
További cikkek:
- Az Excel háttérszíne alapján számoljon és összegezzen sejteket
- Tételezzük fel, hogy számos cellája van különböző háttérszínnel, például piros, zöld, kék és így tovább, de most meg kell számolni, hogy az adott tartományban hány cellának van egy bizonyos háttérszíne, és összegeznie kell a színes cellákat ugyanazzal a bizonyos színnel . Az Excel programban nincs közvetlen képlet a színes cellák összegének és számának kiszámításához, itt bemutatok néhány módszert a probléma megoldására.
- Összegezz / számolj félkövér számokat az Excel számos cellájában
- Ha van olyan adattartománya, amely néhány vastag számot tartalmaz egy munkalapon, és most csak a félkövér cellákat akarja összegezni vagy megszámolni, természetesen manuálisan egyesével is felveheti őket, de ez időigényes lesz. Hogyan lehet egyszerűen és gyorsan összefoglalni vagy megszámolni az Excel félkövér celláit?
- Színátmenet alkalmazása több cellán
- Az Excelben könnyen kitölthetjük a háttérszínt egy cellába vagy több cellába, de néha szükségünk van arra, hogy a szín kitöltse a színátmenetet, ahogy az alábbi képen látható. Hogyan lehet a színátmenetet elérni egy cellában vagy az Excel több cellájában?
- Összekapcsolja a sejtoszlopokat és megtartja a szöveg színét az Excel programban
- Mint mindannyian tudjuk, a celloszlopok összefűzése vagy egyesítése során egy oszlopba kerül a cella formázása (például a szöveg betűtípusának színe, a szám formázása stb.). Ebben a cikkben bemutatok néhány trükköt, amelyekkel összekapcsolhatjuk a cellák oszlopait, és a lehető legegyszerűbben megtarthatjuk a szöveg színét az Excel programban.
- Sejtek száma vagy összegzése a Google Sheet sejtjei alapján
- A cellaértékek megszámlálása vagy összegzése adott cella háttérszíne alapján az eredmény eléréséhez a következő képernyőképen látható. Ebben a cikkben arról fogok beszélni, hogyan lehet megoldani ezt a feladatot a Google munkalapon és a Microsoft Excel programban.
Cellák számlálása vagy összege betűtípus / háttér / feltételes formázási szín alapján:
A legjobb irodai hatékonyságnövelő eszközök
Töltsd fel Excel-készségeidet a Kutools for Excel segítségével, és tapasztald meg a még soha nem látott hatékonyságot. A Kutools for Excel több mint 300 speciális funkciót kínál a termelékenység fokozásához és az időmegtakarításhoz. Kattintson ide, hogy megszerezze a leginkább szükséges funkciót...

Az Office lap füles felületet hoz az Office-ba, és sokkal könnyebbé teszi a munkáját
- Füles szerkesztés és olvasás engedélyezése Wordben, Excelben és PowerPointban, Publisher, Access, Visio és Project.
- Több dokumentum megnyitása és létrehozása ugyanazon ablak új lapjain, mint új ablakokban.
- 50% -kal növeli a termelékenységet, és naponta több száz kattintással csökkenti az egér kattintását!
