Karakterszámlálás az Excelben: cella és tartomány (egyszerű útmutató)
Az Excel hatalmas világában létfontosságú az adatkezelés bonyolultságának megértése. Az egyik ilyen szempont a karakterek, meghatározott karakterek vagy bizonyos szövegek számlálása a cellákon vagy cellákon belül. Ez az útmutató lépésről lépésre felvilágosítja Önt ennek elérésének módjairól. Akár kezdő, akár Excel varázsló, mindig van mit tanulni!
Egy cellában
Egy sejttartományban
Specifikus karakterek száma
Kis- és nagybetűk megkülönböztetése (cella/tartomány)
Érzéketlen a kis- és nagybetűk (cella/tartomány)
Bizonyos szövegek számítanak
Kis- és nagybetűk megkülönböztetése (cella/tartomány)
Érzéketlen a kis- és nagybetűk (cella/tartomány)
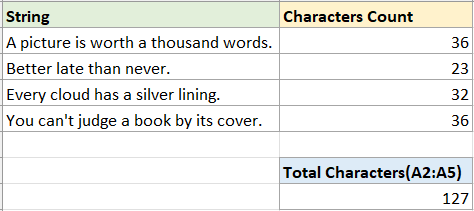
A karakterek számítanak
Először is kezdjük a leggyakoribb esettel: egy cellában vagy cellatartományban lévő karakterek számának megszámlálásával.
Számolja meg a karaktereket egyetlen cellában
A karakterek egy cellában való megszámlálásához használhatja a LEN függvény – amely megszámolja a betűket, számokat, karaktereket és minden szóközt egy cellában.
1. lépés: Válasszon ki egy üres cellát, és használja a LEN funkciót
Ebben az esetben az A2 cellában lévő karaktereket szeretném megszámolni, kérjük, használja a LEN funkciót az alábbiak szerint, majd nyomja meg a gombot Enter kulcs.
=LEN(A2)
2. lépés (opcionális): Húzza az automatikus kitöltési fogantyút a karaktereket számolni kívánt cellák fölé

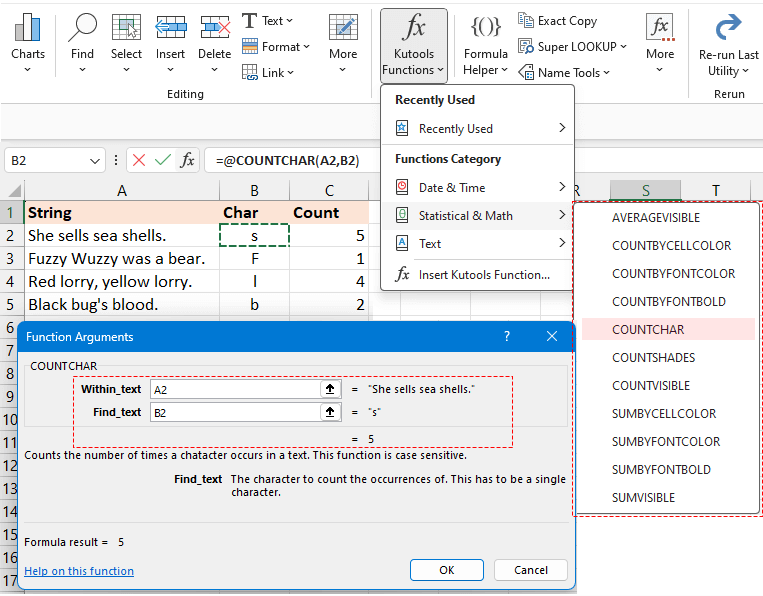
Számolja meg a karaktereket egy cellatartományban
A több cella számának összesítéséhez használhatja a SUMPRODUCT és a LEN együtt működik.
Például az A2:A5 tartomány összes karakterének megszámlálásához használja az alábbi képletet, majd nyomja meg a gombot Enter kulcs a számoláshoz:
=SUMPRODUCT(LEN(A2:A5))
- Az alábbi képlet segítségével összeszámolhatja az A2:A5 tartomány karaktereinek számát.
Ha azonban az Excel 2019 előtti verziókban van, feltétlenül nyomja meg a gombot Shift + Ctrl + Enter egyidejűleg a pontos eredmény elérése érdekében.=SUM(LEN(A2:A5)) - Ha több nem folytonos cellában (például A2 és A5 cellában) meg kell számolnia az összes karaktert, a fenti képletek nem fognak megfelelően működni. Használja helyette a következő képletet:
=SUM(LEN(A2),LEN(A5))
Bizonyos, meghatározott karakterek számítanak
Bizonyos esetekben érdemes megszámolni egy bizonyos karaktert egy karakterláncban vagy cellatartományban. A kis- és nagybetűk közötti különbségtétel azonban kulcsfontosságú lehet az adatigényektől függően. Ez a rész bemutatja a problémák megoldásának módszereit.
Megszámolja a meghatározott karaktereket kis- és nagybetűk érzékenységgel a cellában vagy egy tartományban
Az egyes karakterek kis- és nagybetűk közötti számlálására itt két különböző módszert adunk meg.
1. módszer: A képlet kombinált LEN és SUBSTITUTE függvények használata
2. módszer: A Kutools for Excel használata kattintással
1. módszer: A képlet kombinált LEN és SUBSTITUTE függvények használata
-
Konkrét karakterek számolása kis- és nagybetűk érzékenységgel egy cellában
Például az A2 cellában lévő "s" karakterek számának megszámlálásához használja az alábbi képletet, és nyomja meg a gombot Enter kulcs:
=LEN(A2)-LEN(SUBSTITUTE(A2,"s","")) Képlet magyarázata:
Képlet magyarázata:- LEN(A2): Számolja meg az A2 cellában lévő karakterek számát.
- SUBSTITUTE(A2"s",""): Cserélje ki az összes "s" karaktert üresre.
- LEN(SUBSTITUTE(A2"s","")): Az A2 karakterek hosszának lekérése "s" karakter nélkül.
- HOSSZ(A2)-HOSSZ(SUBSTITUTE(A2"s","")): Az A2 cellában lévő karakterek teljes számából kivonjuk az A2-ben lévő karakterek hosszát az "s" karakter nélkül. Az eredmény az "s" karakterek száma lesz az A2-ben.
Megjegyzések: Cellahivatkozással megadhatja a karaktert a képletben, amely automatikusan igazodik a képlet automatikus kitöltési fogantyújával történő kitöltésekor.
-
Adott karakterek számolása kis- és nagybetűk érzékenységgel egy tartományban
Ha meg szeretné számolni az "s" karaktert egy A2:A5 tartományban, használja az alábbi képletet, és nyomja meg Enter kulcs:
=SUMPRODUCT(LEN(A2:A5) - LEN(SUBSTITUTE(A2:A5,"s", "")))
2. módszer: A Kutools for Excel használata kattintással
Ha erőfeszítés nélkül szeretné meghatározni egy adott karakter gyakoriságát egy karakterláncon belül, támaszkodjon rá Kutools az Excel számára's COUNTCHAR funkció. Ez egy kiváló megoldás, amely lehetővé teszi, hogy azonnal megbizonyosodjon a karakterek számáról egy cellában anélkül, hogy bonyolult képletekre kellene emlékeznie.
A Kutools for Excel ingyenes telepítése után, válasszon ki egy üres cellát, és kattintson Kutools > Kutools funkciók > Statisztikai és matematika > COUNTCHAR. Ezután a Függvényargumentum párbeszédpanelen kérjük:
- Kattints
 a Text_texten belül szövegmezőbe, hogy kijelölje azt a cellát, amelyben meghatározott karaktert szeretne számolni.
a Text_texten belül szövegmezőbe, hogy kijelölje azt a cellát, amelyben meghatározott karaktert szeretne számolni. - Kattints
 a Szöveg keresése szövegmezőt, hogy kijelölje azt a cellát, amely a számolni kívánt karakterre hivatkozik. (Vagy írja be az adott karaktert a Find_text szövegmezőbe.) Ezután kattintson OK.
a Szöveg keresése szövegmezőt, hogy kijelölje azt a cellát, amely a számolni kívánt karakterre hivatkozik. (Vagy írja be az adott karaktert a Find_text szövegmezőbe.) Ezután kattintson OK.
Ha a Szöveg keresése szövegmezőben a hivatkozási cellát használja, a képlet alkalmazásához és a számok lekéréséhez húzza a kitöltő fogantyút a többi cellára.

Ha azt szeretnénk, hogy kapja meg az "s" karakterek teljes számát az A2:A5 tartományban, Menjen a Szöveg keresése szövegdobozba, és írja be az „s” kifejezést, majd húzza le az automatikus kitöltési fogantyút az „s” karakterek megszámlálásához az egyes cellákban A2:A5-ből, majd ÖSSZEG függvény a végösszeg lekéréséhez.

Megszámolja a kis- és nagybetűket nem érzékeny karaktereket egy cellában vagy egy tartományban
-
Megszámolja a kis- és nagybetűk érzékenységét egy cellában lévő specifikus karaktert
Ha meg szeretné számolni az "s" vagy "S" karaktereket az A2 cellában, használja a következő képletet, és nyomja meg a Enter kulcs:
=LEN(A2) - LEN(SUBSTITUTE(UPPER(A2), UPPER("s"),"")) Képlet magyarázata:
Képlet magyarázata:- LEN(A2): Számolja meg az A2 cellában lévő karakterek számát.
- UPPER("s"): "S" módosítása "S"-re.
- UPPER(A2): Az A2 cellában lévő összes betűt nagybetűre változtatja.
- SUBSTITUTE(UPPER(A2), UPPER("s"),""): Cserélje ki az összes "S" karaktert üresre.
- LEN(SUBSTITUTE(FELSŐ(A2), FELSŐ("s"),"")): Az A2 karaktereinek hosszának lekérése "s" és "S" karakter nélkül.
- HOSSZ(A2)-HOSSZ(SUBSTITUTE(A2,"s","")): Az A2 cellában lévő összes karakterből kivonjuk az A2-ben lévő karakterek hosszát az "s" és "S" karakterek nélkül. Az eredmény az „s” és „S” karakterek száma lesz az A2-ben.
Megjegyzések: Cellahivatkozással megadhatja a karaktert a képletben, amely automatikusan igazodik a képlet automatikus kitöltési fogantyújával történő kitöltésekor.
-
Számolja meg a kis- és nagybetűk érzékenységét egy adott tartományban
Ha meg szeretné számolni az "s" és "S" karakterek teljes számát egy A2:A5 tartományban, használja az alábbi képletet, és nyomja meg Enter kulcs:
=SUMPRODUCT(LEN(A2:A5) - LEN(SUBSTITUTE(UPPER(A2:A5), UPPER("s"), "")))
Számoljon meg bizonyos szövegeket
Időnként előfordulhat, hogy egy adott karakter összeírásán túl szükség van egy adott szöveg számszerűsítésére egy cellán belül vagy egy tartományon belül. Ilyen forgatókönyvek esetén a kis- és nagybetűk közötti érzékenység szem előtt tartása döntő fontosságú, mivel az eltérő eredményeket hozhat.
Megszámoljon bizonyos szövegeket kis- és nagybetűk érzékenységgel egy cellában vagy egy tartományban
Egy adott szöveg kis- és nagybetűk közötti számlálására itt két különböző módszert is adunk.
1. módszer: A képlet kombinált LEN és SUBSTITUTE függvények használata
2. módszer: A Kutools for Excel használata kattintással
1. módszer: A képlet kombinált LEN és SUBSTITUTE függvények használata
-
Számoljon meg bizonyos szavakat kis- és nagybetűk érzékenységgel egy cellában
Például az A2 cellában lévő "látni" szó számának megszámlálásához használja az alábbi képletet, és nyomja meg a gombot Enter kulcs:
=(LEN(A2) - LEN(SUBSTITUTE(A2, "see", ""))) / LEN("see") Megjegyzések: A cellahivatkozás segítségével megadhatja a képlet bizonyos szövegét, amely automatikusan igazodik a képlet automatikus kitöltési fogantyújával történő kitöltésekor.
Megjegyzések: A cellahivatkozás segítségével megadhatja a képlet bizonyos szövegét, amely automatikusan igazodik a képlet automatikus kitöltési fogantyújával történő kitöltésekor.
-
Számoljon meg bizonyos szavakat kis- és nagybetűk érzékenységgel egy tartományban
Ha az "és" szót egy A2:A5 tartományba szeretné számolni, használja az alábbi képletet, és nyomja meg Enter kulcs:
=SUMPRODUCT((LEN(A2:A5) - LEN(SUBSTITUTE(A2:A5, "and", ""))) / LEN("and"))
2. módszer: A Kutools for Excel használata kattintással
A hosszadalmas és bonyolult képletekkel való küszködés helyett létezik egy egyszerűbb módszer egy adott szó számának gyors meghatározására egy cellában vagy tartományban az Excelben. Ne keressen tovább Kutools az Excel számára's Számold meg egy szó számát eszköz. Csak néhány kattintás, és már indulhat is. Egyszerűsítse le feladatait ezzel a hatékony eszközzel, és kerülje el a hagyományos képletek bonyolultságát.
A Kutools for Excel telepítése után, válasszon ki egy üres cellát, és kattintson Kutools > Formula Segítő> Statisztikai > Számolja meg egy szó számát. Ezután a Függvényargumentum párbeszédpanelen kérjük:
- Kattints
 a szöveg szövegmezőbe, hogy kijelölje azt a cellát, amelybe egy adott szót be szeretne számolni.
a szöveg szövegmezőbe, hogy kijelölje azt a cellát, amelybe egy adott szót be szeretne számolni. - Kattints
 a szó szövegmezőben válassza ki azt a cellát, amely a számolni kívánt szóra hivatkozik. (Vagy írja be az adott szót a Word szövegmezőbe.) Ezután kattintson a gombra OK.
a szó szövegmezőben válassza ki azt a cellát, amely a számolni kívánt szóra hivatkozik. (Vagy írja be az adott szót a Word szövegmezőbe.) Ezután kattintson a gombra OK.
Ha a Szöveg szövegmezőben használja a hivatkozási cellát, akkor a kitöltő fogantyúját más cellák fölé húzhatja a képlet alkalmazásához és a számok lekéréséhez.

Ha azt szeretnénk, hogy kapja meg az "és" szó teljes számát az A2:A5 tartományban, csak válassza ki az A2:A5 tartományt a Képletsegéd Szöveg mezőjében.

Számoljon meg bizonyos szövegeket kis- és nagybetűk érzékenységgel a cellában vagy egy tartományban
-
Számoljon meg bizonyos szövegeket kis- és nagybetűk érzékenységgel egy cellában
Az alábbi képlet segítségével összeszámolhatja a "látni" szó előfordulását az A2 cellában, anélkül, hogy figyelembe venné a kis- és nagybetűk megkülönböztetését (legyen szó "LÁTÁS", "lásd", "Láss" stb.). Miután beírta, egyszerűen nyomja meg Enter kulcs:
=(LEN(A2)-LEN(SUBSTITUTE(UPPER(A2), UPPER("see"),""))) / LEN("see") Megjegyzések: Cellahivatkozással megadhatja a szót a képletben, amely automatikusan igazodik a képlet automatikus kitöltési fogantyújával történő kitöltésekor.
Megjegyzések: Cellahivatkozással megadhatja a szót a képletben, amely automatikusan igazodik a képlet automatikus kitöltési fogantyújával történő kitöltésekor.
-
Számolja meg a kis- és nagybetűk érzékenységét egy adott tartományban
Ha meg szeretné számolni a kis- és nagybetűket nem megkülönböztető "és" szavak teljes számát az A2:A5 tartományban, használja az alábbi képletet, és nyomja meg Enter kulcs:
=SUMPRODUCT((LEN(A2:A5) - LEN(SUBSTITUTE(UPPER(A2:A5), UPPER("and"), ""))) / LEN(UPPER("and")))
A fent megosztott betekintések felvázolják a karakterek, meghatározott karakterek és adott szövegek megszámlálásának módszereit az Excelben. Bízom benne, hogy ez az információ jó szolgálatot tesz Önnek. Ha többet szeretne megtudni az Excel-stratégiák megváltoztatásáról, amelyek javíthatják az adatkezelést, böngésszen tovább itt..
A legjobb irodai termelékenységi eszközök
Kutools for Excel - segít kitűnni a tömegből
A Kutools for Excel több mint 300 funkcióval büszkélkedhet, Győződjön meg arról, hogy amire szüksége van, csak egy kattintásnyira van...

Office lap – A lapos olvasás és szerkesztés engedélyezése a Microsoft Office programban (beleértve az Excelt is)
- Egy másodperc a tucatnyi nyitott dokumentum közötti váltáshoz!
- Csökkentse az egérkattintások százait az Ön számára minden nap, búcsút mondjon az egér kezének.
- 50% -kal növeli a termelékenységet több dokumentum megtekintésekor és szerkesztésekor.
- Hatékony lapokat hoz az Office-ba (beleértve az Excelt is), akárcsak a Chrome, az Edge és a Firefox.

Tartalomjegyzék
- A karakterek számítanak
- Számolja meg a karaktereket egyetlen cellában
- Számolja meg a karaktereket egy tartományban
- Specifikus karakterek száma
- Konkrét karakterek megszámolása kis- és nagybetűk megkülönböztetésével (cella/tartomány)
- Megszámolja a kis- és nagybetűket nem érzékeny karaktereket (cella/tartomány)
- Bizonyos szövegek számítanak
- Bizonyos szövegek beszámítása kis- és nagybetűk megkülönböztetésével (cella/tartomány)
- Bizonyos szövegek beszámítása a kis- és nagybetűk megkülönböztetésével (cella/tartomány)
- Kapcsolódó cikkek
- A legjobb irodai hatékonyságnövelő eszközök
- Hozzászólások