Hogyan válogassuk össze az adatokat az Excel leggyakoribb értéke szerint?
Tételezzük fel, hogy a munkalapon hosszú adatlista van, és most ezt a listát szeretné rendezni az egyes szavak előfordulási gyakorisága szerint. Vagyis a leggyakoribb értéket (például négyszer fordul elő az oszlopban) először felsoroljuk, majd azokat a szavakat követjük, amelyek háromszor, kétszer és egyszer előfordulnak a következő képernyőképek szerint. Hogyan oldhatná meg ezt a feladatot Excelben?
- Rendezze az adatokat a leggyakoribb értékek szerint egy segítő oszlop segítségével
- Rendezze az adatokat a leggyakoribb érték szerint a Kutools for Excel segítségével
- Keresse meg a leggyakoribb szövegértéket vagy számot egy listából / oszlopból
Rendezze az adatokat a leggyakoribb értékek szerint egy segítő oszlop segítségével
Az Excel programban nincs közvetlen függvény, amely egyszerre rendezné az adatokat az előfordulás gyakorisága szerint, először meg kell számolnia az értékek előfordulását, majd alkalmaznia kell az Excel rendezési funkciót.
1. Válasszon egy üres cellát az eredeti oszlop mellett, és írja be ezt a képletet = COUNTIF ($ A $ 2: $ A $ 16, A2) bele, majd húzza le ennek a cellának az Automatikus kitöltés kezelőjét a kívánt tartományba. Lásd a képernyőképet:

Megjegyzések: A fenti képletben A2: A16 a megadott lista, ahol frekvencia szerint rendezni fog, és A2 a lista első adata.
2. Jelölje tovább ezeket a képlet cellákat, majd kattintson dátum > Rendezés A-tól Z-ig or Rendezd Z-et A-ra ahogy kell. Lásd az alábbi képernyőképet:

3. A megnyíló Sort Warning párbeszédpanelen ellenőrizze a Bontsa ki a választékot opciót, és kattintson a Fajta gomb. Lásd a fenti képernyőképet:
4. És az eredeti oszlopot már a frekvencia szerint rendezték (lásd az alábbi képernyőképet). Ha szükséges, törölje a hozzáadott segítő oszlopot.

Rendezze az adatokat a leggyakoribb érték szerint a Kutools for Excel segítségével
Valójában a Kutools for Excel közvetlen megoldást kínál a lista/oszlop gyakoriság szerinti egyszerű rendezésére a Haladó rendezés hasznosság. Kérjük, tegye a következőket:
Kutools az Excel számára - Tele van több mint 300 alapvető Excel-eszközzel. Élvezze a teljes funkcionalitású 30 napos INGYENES próbaverziót hitelkártya nélkül! Letöltés most!
1. Válassza ki a frekvencia szerint rendezni kívánt listát, majd kattintson a gombra Kutools Plus > Rendezés> Speciális rendezés. Lásd a képernyőképet:

2. A felbukkanóban Haladó rendezés párbeszédablakban, kérjük, válassza ki azt az oszlopot, amelyet frekvencia szerint rendez Frekvencia tól Rendezés be legördülő listában adja meg a Megrendelés kattintson az OK gombra. Lásd a képernyőképet:

Kutools Excelhez Haladó rendezés A segédprogram sokkal rugalmasabb rendezési módszereket biztosít számunkra: rendezés szöveghossz, rendezés vezetéknév, abszolút érték szerint stb. Kattintson, ha többet szeretne megtudni ...
Kutools az Excel számára - Töltse fel az Excelt több mint 300 alapvető eszközzel. Élvezze a teljes funkcionalitású 30 napos INGYENES próbaverziót hitelkártya nélkül! Szerezd meg most
Gyorsan megtalálja az Excel leggyakoribb szövegértékét vagy számát
Általában használhatjuk a MODE függvényt, hogy megtaláljuk a leggyakoribb számokat az Excelben. De hogyan lehet a megadott tartományból a leggyakoribb szövegértéket megszerezni? Kutools az Excelhez Keresse meg a leggyakoribb értéket formula egyszerű módot kínál az Ön számára!
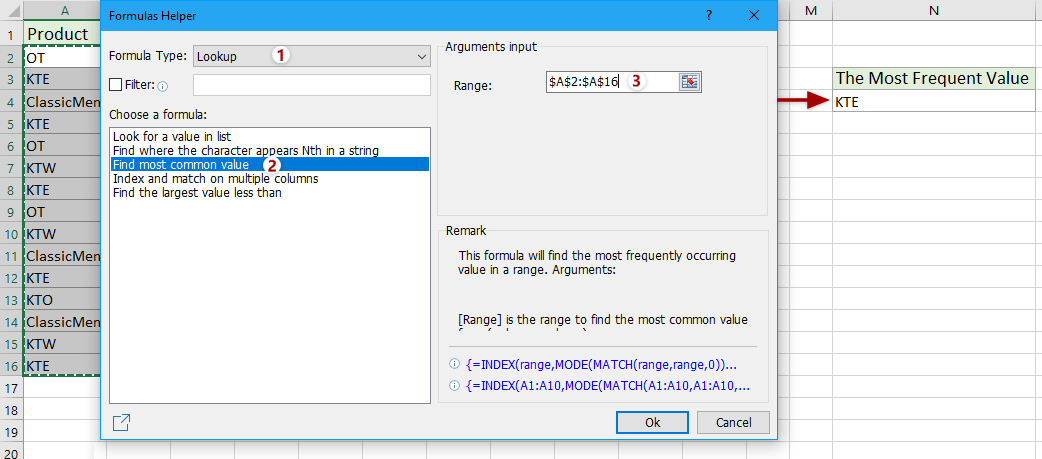
Kutools az Excel számára - Töltse fel az Excelt több mint 300 alapvető eszközzel. Élvezze a teljes funkcionalitású 30 napos INGYENES próbaverziót hitelkártya nélkül! Szerezd meg most
Demó
Kapcsolódó cikkek:
Hogyan rendezhető az e-mail cím tartomány szerint az Excelben?
Hogyan rendezhetem vagy szűrhetem az adatokat áthúzással az Excelben?
Hogyan rendezhetem a sorokat páratlan vagy páros számok szerint az Excelben?
Hogyan válogassunk sorokat az üres cellák tetejére helyezésére az Excelben?
A legjobb irodai hatékonyságnövelő eszközök
Töltsd fel Excel-készségeidet a Kutools for Excel segítségével, és tapasztald meg a még soha nem látott hatékonyságot. A Kutools for Excel több mint 300 speciális funkciót kínál a termelékenység fokozásához és az időmegtakarításhoz. Kattintson ide, hogy megszerezze a leginkább szükséges funkciót...

Az Office lap füles felületet hoz az Office-ba, és sokkal könnyebbé teszi a munkáját
- Füles szerkesztés és olvasás engedélyezése Wordben, Excelben és PowerPointban, Publisher, Access, Visio és Project.
- Több dokumentum megnyitása és létrehozása ugyanazon ablak új lapjain, mint új ablakokban.
- 50% -kal növeli a termelékenységet, és naponta több száz kattintással csökkenti az egér kattintását!
