Hogyan lehet megtalálni a leggyakoribb értéket (számot vagy szöveges karakterláncot) az Excel listájáról?
Tegyük fel, hogy van egy névlista, amely tartalmaz néhány ismétlődést, és most ki akarja vonni a leggyakrabban megjelenő értéket. A közvetlen módszer az, hogy az eredményeket egyenként megszámoljuk a listából, így megkapjuk az eredményt, de ha több ezer név van az oszlopban, akkor ez problémás és időigényes lesz. A következő bemutató néhány trükköt mutat be a feladat gyors és kényelmes megoldásához.
- Keresse meg a leggyakoribb értéket (számot vagy szöveges karakterláncot) egy listából az Array Formula segítségével
- Keresse meg a VBA kóddal ellátott listából a leggyakoribb értéket (szám vagy szöveges karakterlánc)
- Gyorsan megtalálja a legtöbb vesszőértéket (szám vagy szöveges karakterlánc) egy listából / oszlopból, több kattintással
Keresse meg a leggyakoribb értéket (számot vagy szöveges karakterláncot) egy listából az Array Formula segítségével
Általában alkalmazhatjuk a MODE függvény (= MÓD (A1: A16)) a tartomány leggyakoribb számának megtalálásához. De ez a MODE funkció nem működik szöveges karakterláncokkal. A leggyakoribb érték kibontásához alkalmazhatja a következő tömbképletet. Kérjük, tegye a következőket:
Az adatok mellett egy üres cellába írja be az alábbi képletet, majd nyomja meg az gombot Shift + Ctrl + Enter kulcsokat együtt.
=INDEX($A$1:$A$16,MODE(MATCH($A$1:$A$16,$A$1:$A$16,0)))
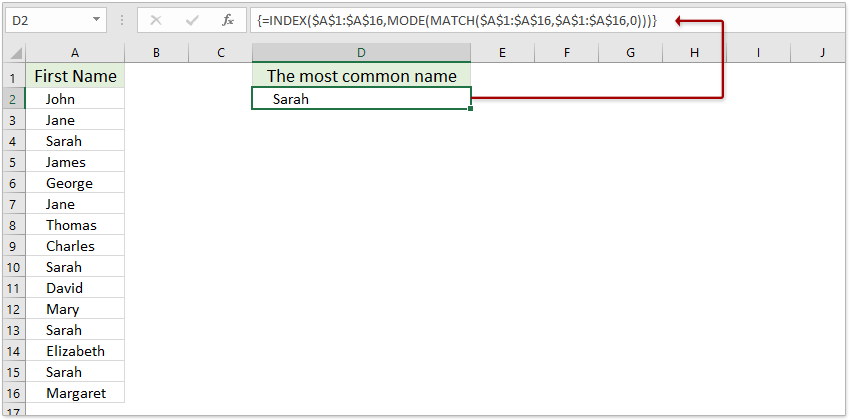
Megjegyzések:
1. A1: A16 az az adattartomány, amelyhez a leggyakoribb értéket szeretné kapni. Igény szerint megváltoztathatja.
2. Ez a tömbképlet nem működik, ha üres cellák vannak a listában.
 |
A képlet túl bonyolult ahhoz, hogy emlékezzen rá? Mentse el a képletet automatikus szöveges bejegyzésként, és a jövőben csak egy kattintással használhatja újra! Olvass tovább… Ingyenes próbaverzió |
Könnyen rendezheti az Excel előfordulási gyakorisága szerint
Kutools Excelhez Haladó rendezés A segédprogram támogatja az adatok gyors rendezését a szöveg hossza, vezetékneve, abszolút értéke, gyakorisága stb. szerint.

Kutools az Excel számára - Töltse fel az Excelt több mint 300 alapvető eszközzel. Élvezze a teljes funkcionalitású 30 napos INGYENES próbaverziót hitelkártya nélkül! Szerezd meg most
Keresse meg a leggyakoribb értéket (szám vagy szöveges karakterlánc) VBA kóddal ellátott listáról
A következő VBA-kóddal nemcsak a leggyakrabban előforduló értéket találhatja meg, hanem a leggyakoribb szó számát is megszámolhatja.
1. Tartsa lenyomva a ALT + F11 gombokat, és ez megnyitja a Microsoft Visual Basic for Applications ablak.
2. Kattints betétlap > Modulok, és illessze be a következő kódot a Modul ablak.
VBA kód: Keresse meg a leggyakoribb értéket egy listából
Sub FindFrequency()
'Update 20140326
Dim Rng As Range
Dim WorkRng As Range
Set dic = CreateObject("scripting.dictionary")
On Error Resume Next
xTitleId = "KutoolsforExcel"
Set WorkRng = Application.Selection
Set WorkRng = Application.InputBox("Range", xTitleId, WorkRng.Address, Type:=8)
xMax = 0
xOutValue = ""
For Each Rng In WorkRng
xValue = Rng.Value
If xValue <> "" Then
dic(xValue) = dic(xValue) + 1
xCount = dic(xValue)
If xCount > xMax Then
xMax = xCount
xOutValue = xValue
End If
End If
Next
MsgBox "The most common value is: " & xOutValue & " Appeared " & xMax & " Times"
End Sub
3. Ezután nyomja meg a gombot F5 gombot a kód futtatásához, és megjelenik egy felszólító mező, amely emlékezteti Önt a használni kívánt tartomány kiválasztására. Lásd a képernyőképet:

4. Kattintson a gombra OK, kap egy prompt mezőt, amely a következő információkat jeleníti meg:

Gyorsan megtalálja a legtöbb vesszőértéket (szám vagy szöveges karakterlánc) listából / oszlopból több kattintással
Ha telepítette a Kutools for Excel programot, könnyen alkalmazhatja Keresse meg a legtöbb vesszőértéket képlet a leggyakoribb érték gyors lekéréséhez az Excel listájából vagy oszlopából.
Kutools az Excel számára - Tele van több mint 300 alapvető Excel-eszközzel. Élvezze a teljes funkcionalitású 30 napos INGYENES próbaverziót hitelkártya nélkül! Letöltés most!
1. Jelöljön ki egy üres cellát, ahová a megtalált értéket helyezi, majd kattintson Kutools > Formula Segítő> Formula Segítő.
2. A Képletsegítő párbeszédpanelen válassza a lehetőséget Lookup tól Képlet típusa legördülő listában kattintson a kiválasztáshoz Keresse meg a leggyakoribb értéket a Válasszon képletet listamezőben adja meg a listát / oszlopot a Választék mezőbe, és kattintson a Ok gomb. Lásd a képernyőképet:

És akkor látni fogja, hogy a leggyakoribb / leggyakoribb értéket megtalálták és elhelyezték a kiválasztott cellában. Lásd a képernyőképet:

Kutools az Excel számára - Töltse fel az Excelt több mint 300 alapvető eszközzel. Élvezze a teljes funkcionalitású 30 napos INGYENES próbaverziót hitelkártya nélkül! Szerezd meg most
Demó
Kapcsolódó cikkek:
A legjobb irodai hatékonyságnövelő eszközök
Töltsd fel Excel-készségeidet a Kutools for Excel segítségével, és tapasztald meg a még soha nem látott hatékonyságot. A Kutools for Excel több mint 300 speciális funkciót kínál a termelékenység fokozásához és az időmegtakarításhoz. Kattintson ide, hogy megszerezze a leginkább szükséges funkciót...

Az Office lap füles felületet hoz az Office-ba, és sokkal könnyebbé teszi a munkáját
- Füles szerkesztés és olvasás engedélyezése Wordben, Excelben és PowerPointban, Publisher, Access, Visio és Project.
- Több dokumentum megnyitása és létrehozása ugyanazon ablak új lapjain, mint új ablakokban.
- 50% -kal növeli a termelékenységet, és naponta több száz kattintással csökkenti az egér kattintását!
