Hogyan válasszuk ki a teljes oszlopot, az Excel fejlécén / első során kívül?
Ha hosszú listája van egy fejléccel a munkalapján, és a teljes oszlopot, de a fejlécet szeretné kijelölni, akkor az egér húzásával kiválaszthatja őket, de ez a módszer túl zavaró, ha a lista nagyon hosszú. Itt van néhány trükk, amellyel gyorsan kiválaszthatja az egész oszlopot, kivéve a fejlécet vagy az Excel első sorát.
Válassza ki a teljes oszlopot (az üres cellákat is beleértve), kivéve a fejlécet a névvel
Válassza ki a teljes oszlopot (az üres cellákat is beleértve), kivéve a VBA-val ellátott fejlécet
Válassza ki a teljes oszlopot (beleértve vagy kizárva az üres cellákat), kivéve a fejlécet a Kutools for Excel segítségével ![]()
Válassza ki a teljes oszlopot (az üres cellák kivételével), kivéve a parancsikonnal ellátott fejlécet
Ha a listája nem tartalmaz üres cellákat, a parancsikon segítségével kiválaszthatja a teljes oszlopot, de az első sort.
Válassza ki a fejlécet vagy a lista első sorát, majd nyomja meg az gombot Shift + Ctrl + ↓(legördülő gomb), akkor az első sor kivételével a lista kiválasztásra került.
Megjegyzések: Ha üres cellák vannak a listában, akkor a listát addig választja, amíg az első üres cella meg nem jelenik ezzel a módszerrel.
Válassza ki a teljes oszlopot (az üres cellákat is beleértve), kivéve a fejlécet a névvel
Ha a lista üres cellákat tartalmaz, a parancsikon nem tudja megoldani a kiválasztást, akkor most megadhat egy nevet az oszlopnak, amelyet kiválaszthat, kivéve az Excel első sorát.
1. kettyenés Képlet > Definiálja a nevet, lásd a képernyőképet:

2. Ban,-ben Definiálja a nevet párbeszédpanelen adja meg a kívánt nevet, majd válassza ki Munkafüzet a Kör listát, majd írja be = $ A $ 2: $ A $ 1048576 (A az az oszlop, amelyet ki akar választani, az Excel 2003-ban 1048576 USD-t 65536 dollárra módosíthat) az Utal rá szövegdoboz. Lásd a képernyőképet:

3. Ezután válassza ki a fenti lépésben megadott nevet a név Box, láthatja a teljes oszlopot, de az első sort kiválasztotta.
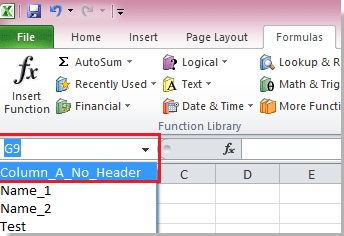 |
 |
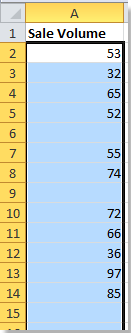 |
Válassza ki a teljes oszlopot (az üres cellákat is beleértve), kivéve a VBA-val ellátott fejlécet
Emellett a Definiálja a nevet funkció, akkor a VBA segítségével kiválaszthatja a teljes oszlopot, de az első sort.
1. Jelölje ki a kiválasztani kívánt oszlop celláját, majd nyomja meg az gombot Alt + F11 megnyitni Microsoft Visual Basic for Applications ablak.
2. Az előugró ablakban kattintson a gombra betétlap > Modulok, majd illessze be a következő VBA kódot a modulba.
VBA: A teljes oszlop kiválasztása a fejléc kivételével
Sub SelectColumn()
'Updateby20140510
Dim xColIndex As Integer
Dim xRowIndex As Integer
xIndex = Application.ActiveCell.Column
xRowIndex = Application.ActiveSheet.Cells(Rows.Count, xIndex).End(xlUp).Row
Range(Cells(2, xIndex), Cells(xRowIndex, xIndex)).Select
End Sub3. kettyenés futás gombot, majd azt az oszlopot választja ki, amelyben a cellát választotta, kivéve az első sort.
típus: A VBA makró a második cellától az utolsó celláig választ, amelynek tartalma van az 1. lépésben aktivált oszlopban.
Válassza ki a teljes oszlopot (beleértve vagy kizárva az üres cellákat), kivéve a fejlécet a Kutools for Excel segítségével
A fenti módszerek kissé zavaróak lehetnek az Ön számára, de a Válassza a Tartománysegítő lehetőséget jellemzője Kutools az Excel számára könnyedén kiválaszthatja a teljes oszlopot (beleértve az üres cellákat vagy azok nélkül), kivéve az első cellát.
| Kutools az Excel számára, Több mint 300 praktikus funkciókkal megkönnyíti a munkáját. | ||
Telepítése után Kutools for Excel, kérjük, tegye az alábbiakat:(Ingyenesen töltse le a Kutools for Excel programot most!)
Ha az oszlop enrire opciót kívánja kiválasztani, kivéve az első cellát, amely üres cellákat is tartalmaz, tegye a következőket:
1. Először válassza ki a teljes oszlopot, majd kattintson Kutools > Válassza az Eszközök lehetőséget > Válassza a Tartománysegítő lehetőséget. Lásd a képernyőképet:

2. Ban,-ben Válassza a Ranger Helper lehetőséget párbeszédpanelen ellenőrizze Törölje a sejtek kijelölését, majd válassza ki a kijelölt oszlop fejlécét, és kattintson közel a párbeszéd bezárásához. Lásd a képernyőképet:

Ezután a teljes oszlop kijelölésre került, a fejléc kivételével.
Ha teljes oszlopot szeretne kiválasztani, kivéve az első cellát és az üres cellákat is, tegye a következőket:
1. Először válassza ki a teljes oszlopot, majd kattintson a gombra Kutools > választ > Válassza a Tartománysegítő lehetőséget.
2. Jelölje be Törölje a sejtek kijelölését opciót a poppingd párbeszédpanelen, majd válassza ki a használt oszlop fejlécét.
3. Tartsa a cellákat kijelölve, majd kattintson Kutools > választ > Válassza a Nem üres cellák lehetőséget. Lásd a képernyőképet:
Most a teljes oszlopcella van kijelölve, a fejlécek és az üres cellák kivételével.
Relatív cikkek:
A legjobb irodai hatékonyságnövelő eszközök
Töltsd fel Excel-készségeidet a Kutools for Excel segítségével, és tapasztald meg a még soha nem látott hatékonyságot. A Kutools for Excel több mint 300 speciális funkciót kínál a termelékenység fokozásához és az időmegtakarításhoz. Kattintson ide, hogy megszerezze a leginkább szükséges funkciót...

Az Office lap füles felületet hoz az Office-ba, és sokkal könnyebbé teszi a munkáját
- Füles szerkesztés és olvasás engedélyezése Wordben, Excelben és PowerPointban, Publisher, Access, Visio és Project.
- Több dokumentum megnyitása és létrehozása ugyanazon ablak új lapjain, mint új ablakokban.
- 50% -kal növeli a termelékenységet, és naponta több száz kattintással csökkenti az egér kattintását!
