Hogyan lehet hozzáadni a fejlécet vagy a láblécet az első oldalhoz csak egy munkalapon?
Az Excel programban, amikor fejlécet vagy láblécet ad hozzá egy munkalaphoz, általában az összes oldalt ugyanazzal a fejléccel vagy lábléccel illesztik be a munkalapba. De néha csak a fejlécet vagy a láblécet kell hozzáadnia az első oldalhoz, hogyan tehette meg?
A fejlécet vagy a láblécet csak egy munkalap első oldalához adhatja hozzá
 A fejlécet vagy a láblécet csak egy munkalap első oldalához adhatja hozzá
A fejlécet vagy a láblécet csak egy munkalap első oldalához adhatja hozzá
Ha csak a fejlécet vagy a láblécet szeretné beszúrni a munkalap első oldalába, tegye a következőket:
1. Aktiválja a használni kívánt munkalapot.
2. Kattints betétlap > Fejléc lábléc, majd a Design fül, csekk Különböző első oldal opció, lásd a képernyőképet:
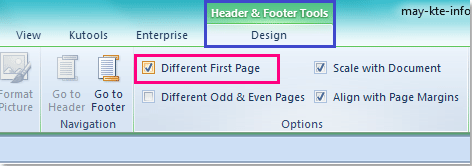
3. Ezután kattintson a bal, a középső vagy a jobb oldali mezőre az 1. oldal munkalapjának tetején, hogy hozzáadja a fejléc adatait. Lásd a képernyőképet:
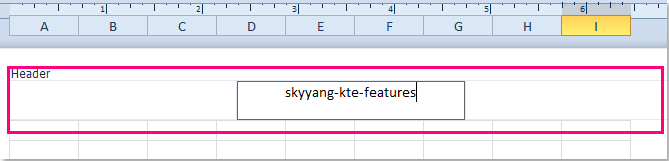
4. A fejléc megadása után csak az első oldal került be a fejlécbe. Amikor befejezi a fejléc beírását, kattintson a gombra Megnézem > Normál a normál nézet visszaállításához.
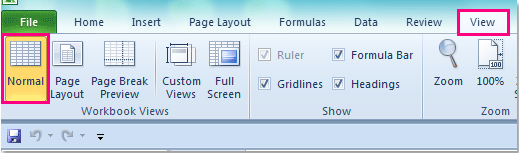
Megjegyzések: Ha fejléceket kell hozzáadnia ennek a munkalapnak a többi oldalához, akkor csak be kell írnia a fejléc adatait a második oldalra, és az összes többi oldal ugyanazzal a fejléccel lesz, mint a 2. oldal.
Kapcsolódó cikkek:
Hogyan illessze be a fájl nevét vagy elérési útját az Excel cellájába / fejlécébe vagy láblécébe?
Hogyan helyezzük el a cellák értékét az Excel fejlécében / láblécében?
Hogyan illessze be és törölje a fejlécet, a láblécet és a fejléc képet az Excel programban?
A legjobb irodai hatékonyságnövelő eszközök
Töltsd fel Excel-készségeidet a Kutools for Excel segítségével, és tapasztald meg a még soha nem látott hatékonyságot. A Kutools for Excel több mint 300 speciális funkciót kínál a termelékenység fokozásához és az időmegtakarításhoz. Kattintson ide, hogy megszerezze a leginkább szükséges funkciót...

Az Office lap füles felületet hoz az Office-ba, és sokkal könnyebbé teszi a munkáját
- Füles szerkesztés és olvasás engedélyezése Wordben, Excelben és PowerPointban, Publisher, Access, Visio és Project.
- Több dokumentum megnyitása és létrehozása ugyanazon ablak új lapjain, mint új ablakokban.
- 50% -kal növeli a termelékenységet, és naponta több száz kattintással csökkenti az egér kattintását!

