Hogyan oszthatja el a szót vagy a számot külön cellákra az Excelben?
Ha van egy munkalapon számok vagy szavak listája, és most a cellatartalmat különböző cellákra kell betűkre bontania, az alábbi képernyőkép szerint, hogyan kezelheti ezt a feladatot az Excelben?
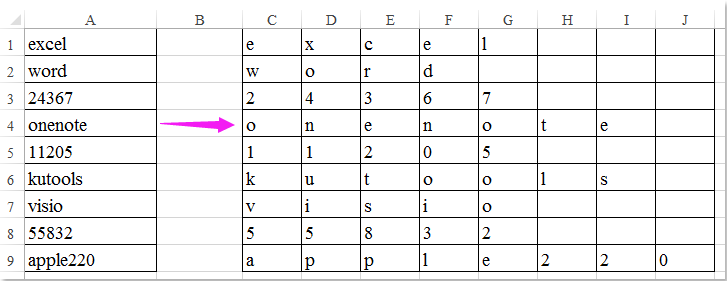
 Bontsa fel a szót vagy a számot képlettel külön cellákra
Bontsa fel a szót vagy a számot képlettel külön cellákra
A következő egyszerű képlettel gyorsan és kényelmesen szétválaszthatja a cellák tartalmát a különböző cellákon.
1. Kérjük, írja be ezt a képletet az adatai melletti üres cellába, például C1 = MID ($ A1, OSZLOPOK ($ A $ 1: A $ 1), 1), lásd a képernyőképet:

2. Ezután húzza a kitöltő fogantyút a megfelelő cellákba, amíg üres cellák nem jelennek meg, és az A1 cellában lévő tartalom külön cellákra oszlik.

3. Ezután folytassa a kitöltő fogantyú lefelé húzását arra a tartományra, amelyen alkalmazni szeretné ezt a képletet, és az A oszlop összes adata tetszés szerint el lesz különítve a különböző cellákon. Lásd a képernyőképet:

 A szó vagy a szám felosztása VBA kóddal ellátott külön cellákra
A szó vagy a szám felosztása VBA kóddal ellátott külön cellákra
Ha érdekli a VBA kód, akkor a következő kód is szívességet tehet Önnek.
1. Tartsa lenyomva a ALT + F11 kulcsokat az Excel programban a Microsoft Visual Basic for Applications ablak.
2. Kattints betétlap > Modulok, és illessze be a következő kódot a Modul ablak.
VBA kód: A szó felosztása külön cellákra
Sub SplitStuff()
'Updateby Extendoffice
Dim Rng As Range
Dim InputRng As Range, OutRng As Range
xTitleId = "KutoolsforExcel"
Set InputRng = Application.Selection
Set InputRng = Application.InputBox("Range :", xTitleId, InputRng.Address, Type:=8)
Set OutRng = Application.InputBox("Out put to (single cell):", xTitleId, Type:=8)
Application.ScreenUpdating = False
For Each Rng In InputRng
xValue = Rng.Value
xRow = Rng.Row
For i = 1 To VBA.Len(xValue)
OutRng.Cells(xRow, i).Value = VBA.Mid(xValue, i, 1)
Next
Next
Application.ScreenUpdating = True
End Sub
3. Ezután nyomja meg a gombot F5 kulcs a kód futtatásához, és egy prompt doboz emlékezteti Önt a használni kívánt adattartomány kiválasztására, lásd a képernyőképet:

4. Kattints OK, és megjelenik egy újabb prompt doboz, amely azt mondja, hogy válasszon egy cellát az eredmény megkereséséhez.

5. Ezután kattintson OK, és a kijelölt cellákban szereplő szavakat vagy számokat külön karakterekre osztották fel. Lásd a képernyőképet:

 Osszon szót vagy számot külön cellákba a Kutools for Excel segítségével
Osszon szót vagy számot külön cellákba a Kutools for Excel segítségével
Kutools az Excel számára'S Hasított sejtek A funkció egy hatékony eszköz, amely segíthet a cellatartalom szétválasztásában külön oszlopokra vagy sorokra, ugyanakkor a szöveget és a számot két oszlopra képes elválasztani.
| Kutools az Excel számára : több mint 300 praktikus Excel-bővítménnyel, ingyenesen, korlátozás nélkül, 30 nap alatt kipróbálható. |
Telepítése után kutools az Excelhez, kérjük, tegye a következőket:
1. Jelölje ki a felosztani kívánt cellákat.
2. Ezután kattintson Kutools > Egyesítés és felosztás > Hasított sejtek, lásd a képernyőképet:

3. Az Hasított sejtek párbeszédpanelt, válassza ki Oszlopokra osztás alatt a típus, majd ellenőrizze Adja meg a szélességet alatt a Felosztva szakaszba írja be a számot 1 a szövegmezőbe, ami azt jelenti, hogy a szót minden karakterrel elválasztott cellákra osztja. Lásd a képernyőképet:

4. Ezután kattintson Ok gombra, egy újabb prompt doboz jelenik meg, hogy emlékeztessen egy cellát az eredmény kimenetére, lásd a képernyőképet:

5. Kattintson a gombra OK, a kijelölés cellatartalmát felosztották egyes karakterekre. Lásd a képernyőképet:

Töltse le és ingyenes próbaverziója a Kutools for Excel programhoz most!
 Osszon szót vagy számot külön cellákba a Kutools for Excel segítségével
Osszon szót vagy számot külön cellákba a Kutools for Excel segítségével
 Kombinálja az elválasztott betűket vagy számokat egy szóba vagy számba
Kombinálja az elválasztott betűket vagy számokat egy szóba vagy számba
|
Kombinálja az elválasztott betűket vagy számokat egy szóba vagy számba
Ha ezeket a szétválasztott cellabetűket egy szóvá kívánja kapcsolni, szemben a fenti módszerekkel, Kutools az Excel számára's Kombájn segédprogram segítségével a lehető leggyorsabban egyesítheti őket egy cellába. Kutools az Excel számára: több mint 300 praktikus Excel-bővítménnyel, ingyenesen, korlátozás nélkül, 30 nap alatt kipróbálható. Töltse le és ingyenes próbaverziót most! |
Kapcsolódó cikkek:
Hogyan vonható ki az első / utolsó / n-edik szó az Excel szöveges karakterláncából?
Hogyan lehet kinyerni az egyes szavak első betűjét a cellából?
A legjobb irodai hatékonyságnövelő eszközök
Töltsd fel Excel-készségeidet a Kutools for Excel segítségével, és tapasztald meg a még soha nem látott hatékonyságot. A Kutools for Excel több mint 300 speciális funkciót kínál a termelékenység fokozásához és az időmegtakarításhoz. Kattintson ide, hogy megszerezze a leginkább szükséges funkciót...

Az Office lap füles felületet hoz az Office-ba, és sokkal könnyebbé teszi a munkáját
- Füles szerkesztés és olvasás engedélyezése Wordben, Excelben és PowerPointban, Publisher, Access, Visio és Project.
- Több dokumentum megnyitása és létrehozása ugyanazon ablak új lapjain, mint új ablakokban.
- 50% -kal növeli a termelékenységet, és naponta több száz kattintással csökkenti az egér kattintását!

