Hogyan lehet a tudományos jelöléseket szöveggé vagy számokká alakítani az Excel programban?
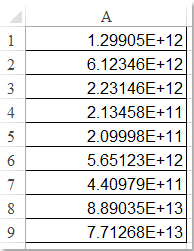 |
 |
 |
Általánosságban elmondható, hogy amikor beírja a 11 jegynél hosszabb számot, az Excel automatikusan tudományos jelöléssé alakítja. És ezek a tudományos jelölések nagyon bosszantóak, ezért a bal oldali képernyőképek szerint normál számokra szeretné átalakítani őket. Hogyan oldhatná meg ezt a feladatot Excelben?
Konvertálja a tudományos jelölést szöveggé egyetlen idézet hozzáadásával a szám elé
Konvertálja a tudományos jelöléseket szöveggé a Format Cells funkcióval
Konvertálja a tudományos jelölést szöveggé képletekkel
Konvertálja a tudományos jelöléseket szöveggé a Kutools for Excel segítségével
 Konvertálja a tudományos jelölést szöveggé egyetlen idézet hozzáadásával a szám elé
Konvertálja a tudományos jelölést szöveggé egyetlen idézet hozzáadásával a szám elé
A számok beírása előtt először beírhat egy idézetet ', és a számok nem válnak tudományos jelöléssé, lásd a következő képernyőképeket:
 |
 |
 |
 Konvertálja a tudományos jelöléseket szöveggé a Format Cells funkcióval
Konvertálja a tudományos jelöléseket szöveggé a Format Cells funkcióval
Ha sok számad van, amelyek tudományos jelölésként jelennek meg, és unod már, hogy a fenti módszerrel ismételten beírod őket, akkor a Cellák formázása funkció az Excelben.
1. Válassza ki a konvertálni kívánt adattartományt.
2. Kattintson a jobb gombbal, és válassza a lehetőséget Cellák formázása a helyi menüből lásd a képernyőképet:

3. Az Cellák formázása párbeszédpanel alatt Szám fülre kattintva szokás tól Kategória listamezőbe írja be a számot 0 a Típus mezőbe, lásd a képernyőképet:

4. Ezután kattintson OK gombot, és a tudományos jelölésként megjelenített cellaszámokat normál számokká alakították át.
 Konvertálja a tudományos jelölést szöveggé képletekkel
Konvertálja a tudományos jelölést szöveggé képletekkel
Az alábbi képletek segíthetnek a tudományos jelölések listájának szöveggé konvertálásában is.
1. Kérjük, írja be ezt a képletet: = kárpit (A1) egy üres cellába, például a B1-be, lásd a képernyőképet:

2. Ezután húzza át a kitöltő fogantyút arra a tartományra, amelyen alkalmazni szeretné ezt a képletet, és az eredményt a kívánt módon kapja meg:

Jegyzet: Ezt FELSŐ funkció: = Felső (A1) is segíthet, kérjük, alkalmazzon egyet tetszés szerint.
 Konvertálja a tudományos jelöléseket szöveggé a Kutools for Excel segítségével
Konvertálja a tudományos jelöléseket szöveggé a Kutools for Excel segítségével
Ha telepítve van Kutools az Excel számára, használhatja a Konvertálás szöveg és szám között funkció befejezéséhez.
| Kutools az Excel számára : több mint 300 praktikus Excel-bővítménnyel, ingyenesen, korlátozás nélkül, 30 nap alatt kipróbálható. |
Telepítése után Kutools az Excel számára, kérjük, tegye a következőket:
1. Jelölje ki a konvertálni kívánt adattartományt.
2. Kattints Kutools > Tartalom > Konvertálás szöveg és szám között, lásd a képernyőképet:

3. Az Konvertálás szöveg és szám között párbeszédpanelen ellenőrizze Szám a szöveghez lehetőségre, majd kattintson a gombra OK or alkalmaz gombra, a tudományos jelölésként megjelenített számokat normál számokká alakították át az eredeti tartományban. Lásd a képernyőképet:
Tipp:
Ha a szám hossza meghaladja a 15 számjegyet, akkor nem konvertálódik a teljes számokká, amire szüksége van. Csak be kell írnia az egyetlen idézetet a beviteli szám elé, vagy formáznia kell a kiválasztott tartományt szöveg Formátum a Cellák formázása párbeszédpanelt, mielőtt beírná a számokat.

Ha többet szeretne megtudni erről a Konvertálás szöveg és szám között funkcióról.
Töltse le és ingyenes próbaverziója a Kutools for Excel programhoz most!
 Bemutató: A tudományos jelöléseket konvertálja szöveggé a Formátum cellák funkcióval
Bemutató: A tudományos jelöléseket konvertálja szöveggé a Formátum cellák funkcióval
A legjobb irodai hatékonyságnövelő eszközök
Töltsd fel Excel-készségeidet a Kutools for Excel segítségével, és tapasztald meg a még soha nem látott hatékonyságot. A Kutools for Excel több mint 300 speciális funkciót kínál a termelékenység fokozásához és az időmegtakarításhoz. Kattintson ide, hogy megszerezze a leginkább szükséges funkciót...

Az Office lap füles felületet hoz az Office-ba, és sokkal könnyebbé teszi a munkáját
- Füles szerkesztés és olvasás engedélyezése Wordben, Excelben és PowerPointban, Publisher, Access, Visio és Project.
- Több dokumentum megnyitása és létrehozása ugyanazon ablak új lapjain, mint új ablakokban.
- 50% -kal növeli a termelékenységet, és naponta több száz kattintással csökkenti az egér kattintását!

