Hogyan lehet kiemelni az Excel két dátum közötti celláit?
Ha a munkalapon szerepel egy dátumlista, és most szeretné kiemelni azokat a cellákat vagy sorokat, amelyek két meghatározott dátum között vannak, akkor az Excel feltételes formázása jót tehet Önnek. Ez a cikk arról fog beszélni, hogy miként alkalmazható a Feltételes formázás a két dátum közötti cellák vagy sorok kiemelésére.
Jelölje ki a két dátum közötti cellákat a feltételes formázással
Jelölje ki a két dátum közötti sorokat a Feltételes formázással
Jelölje ki a cellákat két dátum között a Kutools for Excel segítségével
Jelölje ki a két dátum közötti cellákat a feltételes formázással
A két megadott dátum közötti cellák kiemeléséhez tegye a következőket:
1. Válassza ki azt az adattartományt, amelyet ki szeretne emelni az adott dátum cellában.
2. kettyenés Kezdőlap > Feltételes formázás > Jelölje ki a Cellák szabályait > Között.

3. Ban,-ben Között párbeszédpanelen adja meg a kezdő és a befejezés dátumát, jelöljön ki egy színt a cellák kiemeléséhez, majd kattintson a gombra OK.
Ezután a dátum cellák, amelyek a két megadott dátum között egyszerre vannak kiemelve.

Jelölje ki a két dátum közötti sorokat a Feltételes formázással
Ha a teljes sort vagy a kijelölt sort szeretné kiemelni, hogy a sor szembetűnőbb legyen, alkalmaznia kell egy képletet a Feltételes formázás.
1. Be kell írnia a kezdő és befejező dátumot, amely kiemelni szeretné a közöttük lévő sorokat a munkalapon. Ebben az esetben a kezdő és a befejező dátumot külön beírom a D2-be és az E2-be.

2. Válassza ki a használni kívánt adattartományt (ha az adatainak fejlécei vannak, kérjük, hagyja figyelmen kívül őket). Ezután kattintson Kezdőlap > Feltételes formázás > Új szabály, lásd a képernyőképet:
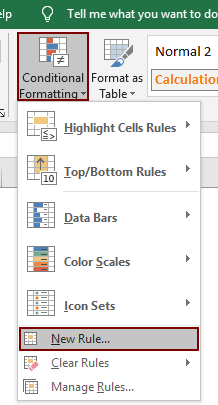
3. Az Új formázási szabály párbeszédpanelt, kérjük, konfigurálja az alábbiak szerint.
- 3.1) Kattintson Képlet segítségével határozza meg, hogy mely cellákat formázza választási lehetőség,
- 3.2) Írja be ezt a képletet = ÉS ($ B2> = $ D $ 2, $ B2 <= $ E $ 2) be a Formázza az értékeket, ahol ez a képlet igaz szövegmező, (a képletben B2 az adattartomány első dátum cellája, D2 tartalmazza a kezdő dátumot és E2 tartalmazza az 1. lépésben beírt befejezési dátumot)
- 3.3) Kattintson a gombra kialakított gomb egy szín kiválasztásához a sorok kiemeléséhez;
- 3.4) Kattintson a gombra OK gomb. Lásd a képernyőképet:

Ezután azokat a sorokat, amelyek a két konkrét dátum között kiemelve vannak, az alábbi képernyőképen látható.

Jegyzet: Ezt Feltételes formázás dinamikus eszköz, az eredmény a dátum változásával megváltozik.
Jelölje ki a cellákat két dátum között a Kutools for Excel segítségével
Aktivitáskövető Válassza a Specifikus cellák lehetőséget hasznossága Kutools az Excel számára, gyorsan kiválaszthatja az összes cellát két dátum között, majd megadhat egy háttérszínt a kiemelésükhöz. Kérjük, tegye a következőket.
Alkalmazás előtt Kutools az Excel számáraKérjük, először töltse le és telepítse.
1. Válassza ki a kiemelni kívánt dátumokkal rendelkező tartományt, majd kattintson a gombra Kutools > választ > Válassza a Specifikus cellák lehetőséget. Lásd a képernyőképet:
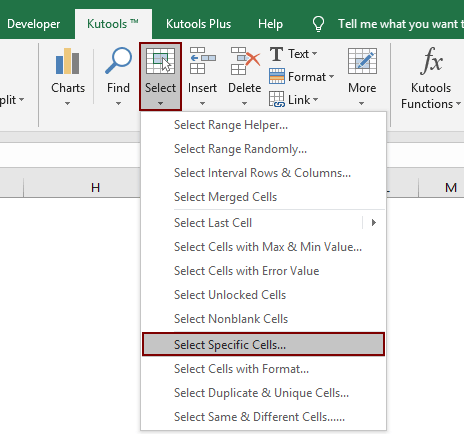
2. Ban,-ben Válassza a Specifikus cellák lehetőséget párbeszédpanelt, kérjük, konfigurálja az alábbiak szerint:
- (1) Válassza a lehetőséget Sejt a Kiválasztás típusa szakasz (ha ki akarja emelni a teljes sort, kérjük, válassza a Teljes sor választási lehetőség);
- (2). Ban,-ben Konkrét típus válasszon Nagyobb, mint az első legördülő listából írja be a kezdő dátumot a következő szövegmezőbe. Válassza a lehetőséget Kevesebb mint a második legördülő mezőből írja be a befejezés dátumát a szövegmezőbe;
- (3) Kattints a OK gombot.
- (4) Ezután megjelenik egy párbeszédpanel, amely megadja, hogy hány cellát találtak és jelöltek ki, kattintson OK. Lásd a képernyőképet:

3. Az adott két dátum közötti dátumokat kiválasztotta a kiválasztott tartományban. Kérjük, a háttér alatt adja meg a háttérszínt Kezdőlap fülre emelje ki őket.

Ha ingyenes (30 napos) próbaverziót szeretne kapni a segédprogramról, kattintson a letöltéshez, majd lépjen a művelet végrehajtására a fenti lépések szerint.
Jelölje ki a cellákat két dátum között a Kutools for Excel segítségével
Kapcsolódó cikkek:
- Hogyan lehet kiemelni az aktuális nap / hét / hónap dátumát az Excelben?
- Hogyan emelheti ki a sorokat hétvégi napokkal az Excel programban?
- Hogyan készítsünk születésnapi emlékeztetőt az Excelben?
A legjobb irodai hatékonyságnövelő eszközök
Töltsd fel Excel-készségeidet a Kutools for Excel segítségével, és tapasztald meg a még soha nem látott hatékonyságot. A Kutools for Excel több mint 300 speciális funkciót kínál a termelékenység fokozásához és az időmegtakarításhoz. Kattintson ide, hogy megszerezze a leginkább szükséges funkciót...

Az Office lap füles felületet hoz az Office-ba, és sokkal könnyebbé teszi a munkáját
- Füles szerkesztés és olvasás engedélyezése Wordben, Excelben és PowerPointban, Publisher, Access, Visio és Project.
- Több dokumentum megnyitása és létrehozása ugyanazon ablak új lapjain, mint új ablakokban.
- 50% -kal növeli a termelékenységet, és naponta több száz kattintással csökkenti az egér kattintását!
