Hogyan vonható ki a szöveg vessző / zárójel / zárójel közé az Excelben?
Ha rendelkezik adatlistával, és csak a vesszők / zárójelek / zárójelek között szeretné kinyerni az adatokat az Excelben, csakúgy, mint az alábbi képernyőképen látható, kövesse az oktatóanyag által bemutatott lépéseket annak megoldására.
- Bontsa ki a szöveget vessző / zárójel / zárójel közé képlettel
- A vesszők/zárójelek/zárójelek közötti szöveg kibontása a Kutools for Excel segítségével (3 lépés)
- A vesszők/zárójelek/zárójelek közötti szöveg kibontása a Kutools for Excel segítségével (2 lépés)
Bontsa ki a szöveget vessző / zárójel / zárójel közé képlettel
Szerencsére vannak olyan képletek, amelyek az adatokat vesszők, zárójelek vagy zárójelek közé képesek kibontani.
| Adatok kivonása | képletek |
| Adatok kivonása vesszők közé | = SUBSTITUTE (MID (SUBSTITUTE ("," & A2 & REPT ("", 6), ",", REPT (",", 255)), 2 * 255,255), ",", "") |
| Adatok kinyerése zárójelek között () | =MID(A2,FIND("(",A2)+1,FIND(")",A2)-FIND("(",A2)-1) |
| Adatok kinyerése zárójelek között [] | =MID(A2,FIND("[",A2)+1,FIND("]",A2)-FIND("[",A2)-1) |
Lásd a képernyőképeket:

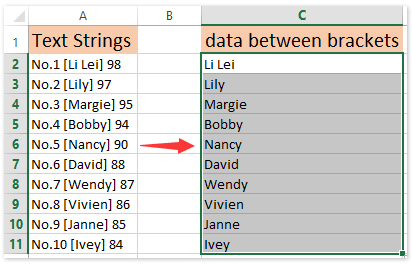
 |
A képlet túl bonyolult ahhoz, hogy emlékezzen rá? Mentse el a képletet automatikus szöveges bejegyzésként, és a jövőben csak egy kattintással használhatja újra! Olvass tovább… Ingyenes próbaverzió |
A vesszők/zárójelek/zárójelek közötti szöveg kibontása a Kutools for Excel segítségével

Ha telepítette a Kutools for Excel programot, alkalmazhatja Kivonat szöveg segédprogram a vesszők, zárójelek vagy zárójelek, vagy bármely más jel vagy betű közötti szöveg egyszerű kibontásához a következő lépésekkel.
Kutools az Excel számára - Tele van több mint 300 alapvető Excel-eszközzel. Élvezze a teljes funkcionalitású 30 napos INGYENES próbaverziót hitelkártya nélkül! Letöltés most!
1. Válassza ki azt a tartományt, amelyen a szöveget kibontja a megadott jelek között, majd kattintson a gombra Kutools > szöveg > Kivonat szöveg.
2. A felbukkanó Kivonat szöveg párbeszédpanelen:

(1) Adjon * -ot a két megadott jel közé, amelyek között szöveget fog kibontani, és írja be őket a szöveg doboz. Például, ha szöveget szeretne kivonni mindkét vessző közé, írja be , *, bele szöveg doboz.
Megjegyzések: A * bármely karaktersorozatot jelent.
(2) Kattintson a gombra hozzáad gomb. Ekkor látni fogja, hogy a beírt karakterlánc hozzá van adva Kivonat lista;
(3) Kattintson a gombra Ok gombot.
3. Most megjelenik a második Kivonat szöveg, kérjük, adjon meg egy cellát a kibontott szöveg kinyomtatásához, majd kattintson a gombra OK gomb. Mostantól látni fogja, hogy a megadott jelek között az összes szöveg kibontásra kerül és cellákba kerül, ahogy a fenti képernyőképen látható:
Jegyzet: Észreveheti, hogy a megadott jeleket is kivonják szöveggel. Kattintással könnyedén eltávolíthatja ezeket a jeleket Kutools > szöveg > Karakterek eltávolítása, majd adja meg az opciókat az alábbi képernyőképen:

Kutools az Excel számára - Töltse fel az Excelt több mint 300 alapvető eszközzel. Élvezze a teljes funkcionalitású 30 napos INGYENES próbaverziót hitelkártya nélkül! Szerezd meg most
A vesszők/zárójelek/zárójelek közötti szöveg kibontása a Kutools for Excel segítségével
Ha a Kutools for Excel telepítve van, használhatja az új Split Cells segédprogramot is, amellyel könnyedén kivonhatja a szöveget a megadott karakterek között. A következőket teheti:
Kutools az Excel számára - Tele van több mint 300 alapvető Excel-eszközzel. Élvezze a teljes funkcionalitású 30 napos INGYENES próbaverziót hitelkártya nélkül! Letöltés most!
1. Válassza ki azt a tartományt, amelyből a szöveget kibontja, majd kattintson a gombra Kutools > szöveg > Hasított sejtek.

2. A megnyíló cellák megosztása párbeszédpanelen adja meg a felosztás típusát a Típus részben, adja meg az elválasztót, amelyre felosztja a Bontás szakaszban, majd kattintson Ok gomb (Esetünkben ellenőrizzük a Oszlopokra osztás lehetőség a típus szakasz; ellenőrizd a Más opció és írja be a vesszőt ",", a következő mezőbe, lásd a fenti képernyőképet.). A második osztott cellák párbeszédpanelen adja meg a céltartomány első cellacímét, majd kattintson a OK gombot.

Most látni fogja, hogy az összes szöveges karakterláncot elosztja a megadott karakter.

Kutools az Excel számára - Töltse fel az Excelt több mint 300 alapvető eszközzel. Élvezze a teljes funkcionalitású 30 napos INGYENES próbaverziót hitelkártya nélkül! Szerezd meg most
Ha szükséges, törölhet minden oszlopot, kivéve azt az oszlopot, amelynek tartalma a megadott karakter között van.
Bemutató: kivonat szöveget vesszők / zárójelek / zárójelek közé az Excel programban
A Split Cells segédprogram azt is támogatja, hogy a szöveget vagy számokat csak az Excel egyetlen cellájából / oszlopából bontsa ki
A Kutools for Excel fokozza annak Hasított sejtek segédprogram és támogatja az összes cella / oszlop összes szöveges karakterének és számának két oszlopba / sorba történő szétválasztását.
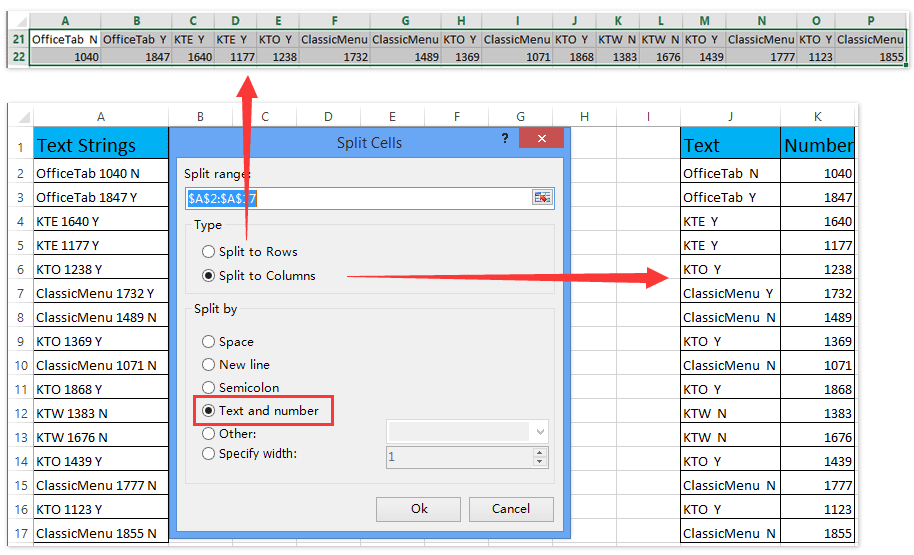
Kutools az Excel számára - Töltse fel az Excelt több mint 300 alapvető eszközzel. Élvezze a teljes funkcionalitású 30 napos INGYENES próbaverziót hitelkártya nélkül! Szerezd meg most
Relatív cikkek:
Hogyan lehet kibontani a szöveget szóköz vagy vessző előtt / után csak az Excelben?
Hogyan lehet felosztani a szöveget szóközzel / vesszővel / elválasztóval az Excelben?
Hogyan vonható ki az első / utolsó / n-edik szó az Excel szöveges karakterláncából?
A legjobb irodai hatékonyságnövelő eszközök
Töltsd fel Excel-készségeidet a Kutools for Excel segítségével, és tapasztald meg a még soha nem látott hatékonyságot. A Kutools for Excel több mint 300 speciális funkciót kínál a termelékenység fokozásához és az időmegtakarításhoz. Kattintson ide, hogy megszerezze a leginkább szükséges funkciót...

Az Office lap füles felületet hoz az Office-ba, és sokkal könnyebbé teszi a munkáját
- Füles szerkesztés és olvasás engedélyezése Wordben, Excelben és PowerPointban, Publisher, Access, Visio és Project.
- Több dokumentum megnyitása és létrehozása ugyanazon ablak új lapjain, mint új ablakokban.
- 50% -kal növeli a termelékenységet, és naponta több száz kattintással csökkenti az egér kattintását!
