Hogyan lehet beszúrni vagy eltávolítani az oldaltörést az Excelben?
Ha munkalapot szeretne kinyomtatni, előfordulhat, hogy szakszerűbb nyomtatáshoz be kell helyeznie vagy el kell távolítania az oldaltöréseket. Itt arról beszélek, hogyan illesztheti be vagy távolíthatja el az oldaltörést az Excel programban az Ön számára.
Oldaltörés beszúrása az Excelbe
Távolítsa el az oldaltörést az Excel alkalmazásban
 Oldaltörés beszúrása az Excelbe
Oldaltörés beszúrása az Excelbe
Az Excelben kétféle módon illesztheti be az oldaltörést: az egyik a jobb gombbal, a másik a Törés funkcióval működik.
Helyezze az oldaltörést jobb gombbal
1. kettyenés Megnézem > Oldaltörés előnézet. Lásd a képernyőképet:

típus: Akkor is kattinthat Oldaltörés előnézet gombot a állapotsor.
2. Ha vízszintes oldaltörést szeretne beilleszteni egy megadott sor fölé, akkor ki kell választania a sor első celláját, kattintson a jobb gombbal a cellára, majd kattintson a Oldaltörés beszúrása a helyi menüből. Lásd a képernyőképet:

Most egy vízszintes oldaltörést illesztettek be.

3. Ezután csak kattintson Normál alatt Megnézem fülre a normál nézethez való visszatéréshez. Lásd a képernyőképet:
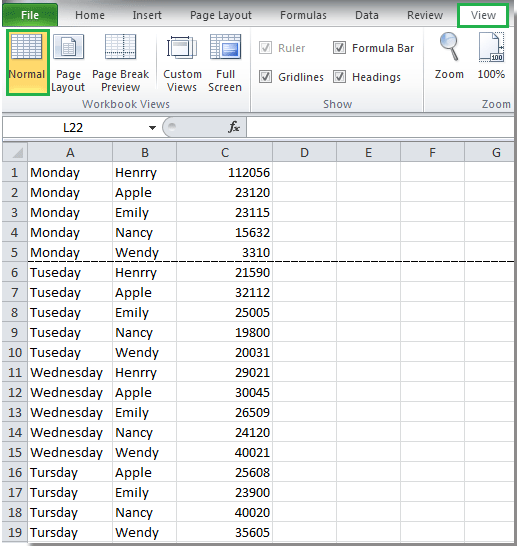
Megjegyzések: Ha függőleges oldaltörést szeretne beszúrni egy oszlop elé, akkor ki kell választania az oszlop első celláját, és a jobb egérgombbal válassza ki Oldaltörés beszúrása. Képernyőképek megtekintése:
 |
 |
 |
Oldaltörés beszúrása Törés funkció szerint
Ha függőleges oldaltörést szeretne beszúrni, válassza ki az oszlop első celláját, amely közvetlenül a beszúrni kívánt oldalszakaszhoz tartozik, majd kattintson Page Layout > Breaks > Oldaltörés beszúrása. Lásd a képernyőképet:

típus: Ha vízszintes oldaltörést szeretne beilleszteni, válassza ki a beilleszteni kívánt oldaltörés alatti sor első celláját, majd kattintson a Page Layout > Breaks > Oldaltörés beszúrása.
 Távolítsa el az oldaltörést az Excel alkalmazásban
Távolítsa el az oldaltörést az Excel alkalmazásban
Az oldaltörés eltávolítása szintén használhatja az Excel törés funkcióját.
Ha el akarja távolítani a vízszintes oldaltörést, válassza ki az eltávolítani kívánt oldaltörés alatti cellát, majd kattintson a gombra Page Layout > Breaks > Oldaltörés eltávolítása. Lásd a képernyőképet:

Tipp:
1. Ha el akarja távolítani a függőleges oldaltörést, jelölje ki az oszlop bármely celláját, amely az eltávolítani kívánt oldaltöréshez igazodik, majd kattintson Page Layout > Breaks > Oldaltörés eltávolítása.
2. Ha el akarja távolítani az összes oldaltörést, mind a függőleges, mind a vízszintes törést, kattintson Page Layout > Breaks > Távolítsa el az összes oldaltörést.
Megjegyzések: Az automatikus oldaltörést nem lehet eltávolítani.
Relatív cikkek:
A legjobb irodai hatékonyságnövelő eszközök
Töltsd fel Excel-készségeidet a Kutools for Excel segítségével, és tapasztald meg a még soha nem látott hatékonyságot. A Kutools for Excel több mint 300 speciális funkciót kínál a termelékenység fokozásához és az időmegtakarításhoz. Kattintson ide, hogy megszerezze a leginkább szükséges funkciót...

Az Office lap füles felületet hoz az Office-ba, és sokkal könnyebbé teszi a munkáját
- Füles szerkesztés és olvasás engedélyezése Wordben, Excelben és PowerPointban, Publisher, Access, Visio és Project.
- Több dokumentum megnyitása és létrehozása ugyanazon ablak új lapjain, mint új ablakokban.
- 50% -kal növeli a termelékenységet, és naponta több száz kattintással csökkenti az egér kattintását!

