Hogyan lehet konvertálni a nullákat kötőjelekké az Excelben?
Ha van olyan értéktartománya, amely néhány nullával van feltöltve, és most ezeket a nullákat kötőjelekké kívánja konvertálni az adattartományában. Hogyan változtathatja meg egyszerre az összes nullát kötőjelekké az Excelben?
- Konvertálja a nullákat kötőjelekké a Cella formázása funkcióval
- Nullák konvertálása kötőjelekké a Csere funkcióval
- Konvertálja a nullákat kötőjelekké egy praktikus eszközzel
Konvertálja a nullákat kötőjelekké a Cella formázása funkcióval
Az Excelben a Cellák formázása funkció segíthet a feladat végrehajtásában.
1. Válassza ki azt az adattartományt, amelyen a nullákat kötőjelekké kívánja változtatni, kattintson a jobb gombbal, és válassza a lehetőséget Cellák formázása a helyi menüből lásd a képernyőképet:

2. Az Cellák formázása párbeszédpanel alatt Szám fülre kattintva szokás tól Kategória listát, és írja be 0; -0; -; @ be a típus szövegdoboz. Lásd a képernyőképet:

3. Kattintson a gombra OK, az összes nullát az eredeti tartományban kötőjelekkel helyettesítették. Lásd a képernyőképet:
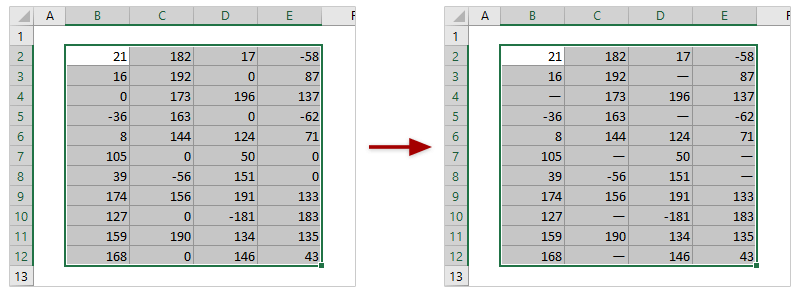
Könnyen kiválaszthatja az összes nullát egy csodálatos eszközzel, majd tömegessé alakíthatja őket kötőjelekké
Hűvös Válassza a Specifikus cellák lehetőséget jellemzője Kutools az Excel számára, könnyedén kiválaszthatja az összes cellát, amely megegyezik egy adott számmal az Excelben, például az összes cellát, amely 0-val egyenlő. Miután kijelölte ezeket a nulla cellákat, tömegesen alakíthatja őket kötőjelekké a Ctrl + Enter billentyűkkel.
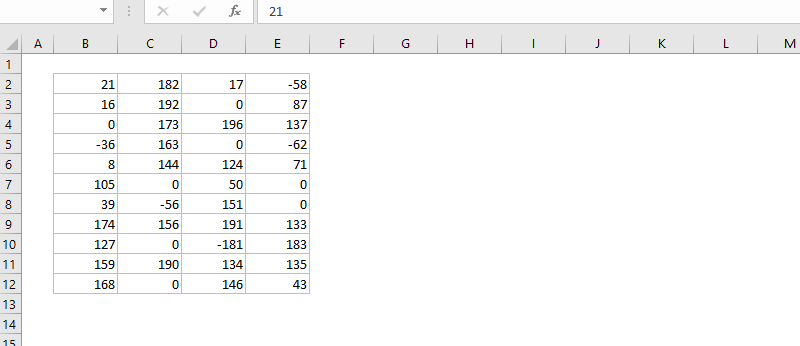
Kutools az Excel számára - Töltse fel az Excelt több mint 300 alapvető eszközzel. Élvezze a teljes funkcionalitású 30 napos INGYENES próbaverziót hitelkártya nélkül! Szerezd meg most
Nullák konvertálása kötőjelekké a Csere funkcióval
Alkalmazhatja a Csere funkciót az összes nulla szilárd tömeggé konvertálásához.
1. Kattints Kezdőlap > Keresés és kiválasztás > Cserélje a Keresés és csere párbeszédpanel engedélyezéséhez.

Megjegyzések:
(1) A nullák szaggatottá alakításához egy bizonyos kijelölésben először válassza ki a tartományt, majd engedélyezze a Keresés és csere párbeszédpanelt;
(2) Megnyomhatja a gombot is Ctrl + H billentyűk együttes megnyitásakor nyissa meg a Keresés és csere párbeszédpanelt.
2. A Keresés és csere párbeszédpanelen tegye a következőket:
(1) Típus 0 a Mit keres doboz;
(2) Írja be a kötőjeleket - a Cserélje ki doboz;
(3) Kattintson Opciók >> gombra kattintva bontsa ki a további csere opciókat, és ellenőrizze a Illessze össze a teljes cellatartalmat választási lehetőség;

3. Kattintson az Az összes cseréje gombot.
4. Ekkor megjelenik egy párbeszédpanel, amely megmutatja, hány cserére volt szükség. Kattints a OK gombot a bezárásához.
És akkor látni fogja, hogy az egész munkalap összes nulla (vagy a megadott tartomány, ha kiválasztotta) kötőjelekké lett konvertálva.
Konvertálja a nullákat kötőjelekké a Kutools for Excel segítségével
Ha telepítve van Kutools az Excel számára, annak Válassza a Specifikus cellák lehetőséget funkció segítségével először kiválaszthatja az összes nulla cellát, majd az összes nullát azonnal kötőjelekké alakíthatja.
Kutools az Excel számára- Több mint 300 praktikus eszközt tartalmaz az Excel számára. Teljes funkciós ingyenes 60 napos próbaidőszak, nincs szükség hitelkártyára! Szerezd meg most
1. Válassza ki azt a tartományt, amelyet nullává alakít át kötőjelekké, majd kattintson a gombra Kutools > választ > Válassza a Specifikus cellák lehetőséget, lásd a képernyőképet:

2. Az Válassza a Specifikus cellák lehetőséget párbeszédpanelen kattintson a gombra Sejt lehetőség, válassz Egyenlő tól Konkrét típus legördülő listából írja be 0 a szövegmezőbe, és kattintson a gombra Ok gomb. Lásd a képernyőképet:

3. Most az összes nulla kijelölésre került. Ezután írja be a - kötőjel szimbólumot a képletsávba, majd nyomja meg a gombot Ctrl + Enter gombokat együtt. Ezután az összes nullát átalakítottuk kötőjelekké, lásd a képernyőképet:

Kattintson, ha többet szeretne megtudni erről a Specifikus cellák kiválasztása funkcióról.
Bemutató: A nullák konvertálása kötőjelekké az Excelben
Kutools az Excel számára több mint 300 praktikus eszközt tartalmaz az Excel számára, ingyenesen, korlátozás nélkül, 30 nap alatt kipróbálható. Ingyenes próba most! Vásároljon most!
Kapcsolódó cikkek:
A legjobb irodai hatékonyságnövelő eszközök
Töltsd fel Excel-készségeidet a Kutools for Excel segítségével, és tapasztald meg a még soha nem látott hatékonyságot. A Kutools for Excel több mint 300 speciális funkciót kínál a termelékenység fokozásához és az időmegtakarításhoz. Kattintson ide, hogy megszerezze a leginkább szükséges funkciót...

Az Office lap füles felületet hoz az Office-ba, és sokkal könnyebbé teszi a munkáját
- Füles szerkesztés és olvasás engedélyezése Wordben, Excelben és PowerPointban, Publisher, Access, Visio és Project.
- Több dokumentum megnyitása és létrehozása ugyanazon ablak új lapjain, mint új ablakokban.
- 50% -kal növeli a termelékenységet, és naponta több száz kattintással csökkenti az egér kattintását!
