Hogyan lehet felosztani egy munkalapot több ablaktáblára az Excelben?
Az Excelben van egy nagyon hasznos funkció, a Hasított panelek elnevezéssel, amely a munkalapot több példányra képes szétválasztani, így egyszerre megtekintheti és összehasonlíthatja az adatokat. Most bemutatom, hogyan lehet egy munkalapot felosztani ablaktáblákra az Excelben.
A munkalap hasítása ablaktáblákra az osztott ablaktábla húzásával
Felosztani a munkalapot ablaktáblákra a Felosztás gombra
 A munkalap hasítása ablaktáblákra az osztott ablaktábla húzásával
A munkalap hasítása ablaktáblákra az osztott ablaktábla húzásával
Van egy nagyon praktikus módszer a munkalap ablaktáblákra osztására, amelyeknek csak az osztott ablaktáblát kell áthúzniuk a megosztani kívánt helyre.
A munkalap vízszintesen oszlopokra osztható
1. Vigye a kurzort a hasító sávra, amely a függőleges görgetősáv tetején található görgető nyíl felett helyezkedik el. Lásd a képernyőképet:

2. Ezután, amikor a kurzor mutató kétfejű nyíllá változik, középen hasítással, húzza azt a helyre, ahová fel akarja osztani a munkalapot, majd engedje el a kurzort. Lásd a képernyőképet:

A munkalap függőlegesen oszlopokra osztható
1. Vigye a kurzort a hasító sávra, amely a gördítő nyíl mellett található, a vízszintes görgetősáv jobb oldalán. Lásd a képernyőképet:

2. Ezután, amikor a kurzor mutató kétfejű nyíllá változik, középen hasítással, húzza azt a helyre, ahová fel akarja osztani a munkalapot, majd engedje el a kurzort. Lásd a képernyőképet:

 Felosztani a munkalapot ablaktáblákra a Felosztás gombra
Felosztani a munkalapot ablaktáblákra a Felosztás gombra
A munkalap ablaktáblákra történő felosztásának másik módja a Nézet lap alatti Felosztás gomb használata.
1. Jelölje ki először azt a sort, amelybe be szeretné illeszteni a felosztó ablaktáblát. Lásd a képernyőképet:

Tipp: Ha függőleges osztott ablaktáblát szeretne beilleszteni, kiválaszthatja azt az oszlopot, amelybe be szeretné illeszteni a bal oldali osztott ablaktáblát.
2. Ezután kattintson Megnézem > Hasított, és láthatja, hogy az osztott ablaktábla be van illesztve a munkalapba. Lásd a képernyőképet:
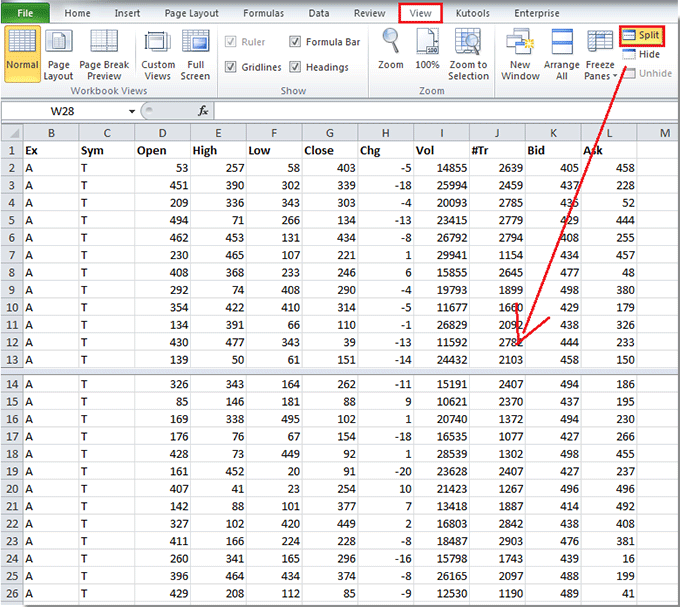
típus: Ha keresztmetszetű ablaktáblát szeretne beilleszteni egy munkalapba, jelölje ki azt a cellát, amely fölé be akarja illeszteni a vízszintes osztott ablaktáblát, majd a függőleges osztott ablaktáblát hagyja balra, majd kattintson a Megnézem > Hasított. Lásd a képernyőképet:

Megjegyzések: Ha meg szeretné törölni az osztott ablaktáblákat, kattintson duplán a törölni kívánt ablaktáblára, majd az eltávolításra kerül.
A legjobb irodai hatékonyságnövelő eszközök
Töltsd fel Excel-készségeidet a Kutools for Excel segítségével, és tapasztald meg a még soha nem látott hatékonyságot. A Kutools for Excel több mint 300 speciális funkciót kínál a termelékenység fokozásához és az időmegtakarításhoz. Kattintson ide, hogy megszerezze a leginkább szükséges funkciót...

Az Office lap füles felületet hoz az Office-ba, és sokkal könnyebbé teszi a munkáját
- Füles szerkesztés és olvasás engedélyezése Wordben, Excelben és PowerPointban, Publisher, Access, Visio és Project.
- Több dokumentum megnyitása és létrehozása ugyanazon ablak új lapjain, mint új ablakokban.
- 50% -kal növeli a termelékenységet, és naponta több száz kattintással csökkenti az egér kattintását!

