Hogyan illesszünk szóközt a nagybetűk elé az excelben?
Tegyük fel, hogy van egy szöveges karaktersorozata, amelyet a szavak között minden szóköz véletlenül eltávolít, így: InsertBlankRowsBetweenData, és most hozzá szeretné adni a szóközöket az egyes betűk előtt nagybetűkkel a szavak elválasztásához Üres sorok beszúrása az adatok közé. Hogyan adhatna hozzá gyorsan szóközt a nagybetűk elé, ahelyett, hogy egyesével írja be a szóközt
- Helyezzen szóközt a nagybetűk elé a Felhasználó által definiált funkcióval
- Helyezzen szóközt VBA kóddal ellátott nagybetűk elé
- Szúrjon szóközt minden nagybetű elé a Kutools for Excel segítségével
Helyezzen szóközt a nagybetűk elé a Felhasználó által definiált funkcióval
Sajnos nincs közvetlen módja annak, hogy szóközt adjon az Excel nagybetűi elé, de létrehozhatja a felhasználó által definiált funkciót a feladat megoldására.
1. Aktiválja a munkalapot, amely tartalmazza a szóközökhöz hozzáadni kívánt szöveges karakterláncokat.
2. Tartsa lenyomva a ALT + F11 billentyűk megnyitásához Microsoft Visual Basic for Applications ablak.
3. Kattints betétlap > Modulok, és illessze be a következő kódot a Modul ablak.
VBA-kód: Helyezzen szóközt a nagybetűk elé
Function AddSpaces(pValue As String) As String
'Update 20140723
Dim xOut As String
xOut = VBA.Left(pValue, 1)
For i = 2 To VBA.Len(pValue)
xAsc = VBA.Asc(VBA.Mid(pValue, i, 1))
If xAsc >= 65 And xAsc <= 90 Then
xOut = xOut & " " & VBA.Mid(pValue, i, 1)
Else
xOut = xOut & VBA.Mid(pValue, i, 1)
End If
Next
AddSpaces = xOut
End Function
4. Ezután mentse el és zárja be ezt a kódot, menjen vissza a munkalapra, és írja be ezt a képletet = addspaces (A1) az adatok mellett egy üres cellába, lásd a képernyőképet:

5. Ezután húzza a kitöltő fogantyút arra a tartományra, amelyen ezt a képletet kívánja tartalmazni, így a szóközök minden nagybetű előtt be lesznek helyezve.

Könnyen eltávolíthatja a vezető / záró / extra helyeket a cellákból
Kutools az Excelhez Távolítsa el a Spaces elemet A segédprogram lehetővé teszi az Excel felhasználók számára, hogy gyorsan eltávolítsák az összes vezető helyet, a záró helyet, az extra helyeket vagy az összes helyet a kiválasztott cellákból.
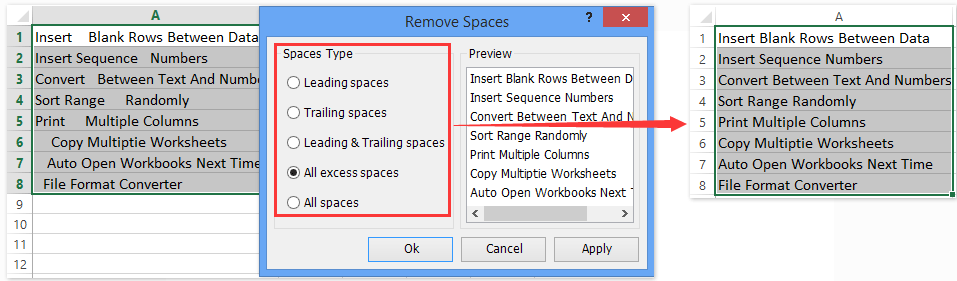
Helyezzen szóközt VBA kóddal ellátott nagybetűk elé
Itt van egy másik VBA kód, amely szívességet tehet Önnek, kérjük, tegye a következőket:
1. Tartsa lenyomva a ALT + F11 billentyűk megnyitásához Microsoft Visual Basic for Applications ablak.
2. Kattints betétlap > Modulok, és illessze be a következő kódot a Modul ablak.
VBA-kód: Helyezzen szóközt a nagybetűk elé
Sub AddSpacesRange()
'Update 20140723
Dim Rng As Range
Dim WorkRng As Range
Dim xOut As String
Dim xValue As String
On Error Resume Next
xTitleId = "KutoolsforExcel"
Set WorkRng = Application.Selection
Set WorkRng = Application.InputBox("Range", xTitleId, WorkRng.Address, Type:=8)
Application.ScreenUpdating = False
For Each Rng In WorkRng
xValue = Rng.Value
xOut = VBA.Left(xValue, 1)
For i = 2 To VBA.Len(xValue)
xAsc = VBA.Asc(VBA.Mid(xValue, i, 1))
If xAsc >= 65 And xAsc <= 90 Then
xOut = xOut & " " & VBA.Mid(xValue, i, 1)
Else
xOut = xOut & VBA.Mid(xValue, i, 1)
End If
Next
Rng.Value = xOut
Next
Application.ScreenUpdating = True
End Sub
3. Ezután nyomja meg a gombot F5 kulcs a kód végrehajtásához, megjelenik egy prompt doboz, amely lehetővé teszi a használni kívánt adattartomány kiválasztását.

4. Kattintson a gombra OK ennek a mezőnek a bezárásához a szóközöket egyszerre a nagybetűk elé helyezték, lásd a képernyőképet:

Szúrjon szóközt minden nagybetű elé a Kutools for Excel segítségével
Kutools az Excelhez Szöveg hozzáadása segédprogram segítségével megkerülheti a VBA makrókat, és az Excelben minden nagybetű előtt könnyen beszúrhat helyet.
Kutools az Excel számára - Tele van több mint 300 alapvető Excel-eszközzel. Élvezze a teljes funkcionalitású 30 napos INGYENES próbaverziót hitelkártya nélkül! Letöltés most!
1. Válassza ki azt a tartományt, ahová szóközt szúr be nagybetűk elé, majd kattintson a gombra Kutools > szöveg > Szöveg hozzáadása. Lásd a képernyőképet:

2. A megnyíló Szöveg hozzáadása párbeszédpanelen írjon be egy szóközt a szöveg jelölje be a négyzetet Csak hozzáadás az opcióhoz és válassza ki a Az 1. betű nagybetű tól Csak add hozzá legördülő listát.

3. Kattintson az Ok gomb a szóköz beszúrásához minden nagybetű előtt, a következő képernyőképen:

Kutools az Excel számára - Töltse fel az Excelt több mint 300 alapvető eszközzel. Élvezze a teljes funkcionalitású 30 napos INGYENES próbaverziót hitelkártya nélkül! Szerezd meg most
Megjegyzések: Ez a módszer a cellák elején helyet is ad, ha az első betű nagybetű. Jelentkezni lehet Kutools > szöveg > Távolítsa el a Spaces elemet az összes vezető szóköz eltávolításához a kijelölt cellákból.
Kapcsolódó cikk:
A legjobb irodai hatékonyságnövelő eszközök
Töltsd fel Excel-készségeidet a Kutools for Excel segítségével, és tapasztald meg a még soha nem látott hatékonyságot. A Kutools for Excel több mint 300 speciális funkciót kínál a termelékenység fokozásához és az időmegtakarításhoz. Kattintson ide, hogy megszerezze a leginkább szükséges funkciót...

Az Office lap füles felületet hoz az Office-ba, és sokkal könnyebbé teszi a munkáját
- Füles szerkesztés és olvasás engedélyezése Wordben, Excelben és PowerPointban, Publisher, Access, Visio és Project.
- Több dokumentum megnyitása és létrehozása ugyanazon ablak új lapjain, mint új ablakokban.
- 50% -kal növeli a termelékenységet, és naponta több száz kattintással csökkenti az egér kattintását!
