Hogyan másoljuk az oszlopszélességet az Excelben?
Az Excel programban mindig használhatja a másolás és beillesztés funkciót, amikor az alapértelmezett másolás és beillesztés segítségével egy értéktartományt beilleszt egy másik munkalapba, akkor az oszlopszélesség sem lesz beillesztve. Ehhez meg kell változtatnia az oszlop szélességét, hogy kézzel illeszkedjen a tartalomhoz. Szerencsére van olyan funkció, amellyel beillesztheti az oszlopszélességet az Excel eredeti tartományával megegyezőbe.
Másolja és illessze be az oszlopszélességet az adatokkal az Excelben
Az oszlopszélesség formázását csak Excelbe másolja és illessze be
 Másolja és illessze be az oszlopszélességet az adatokkal az Excelben
Másolja és illessze be az oszlopszélességet az adatokkal az Excelben
Ha át szeretné másolni és beilleszteni az oszlopszélességű értékeket, a következő lépések segíthetnek.
1. Válassza ki adatait és nyomja meg a gombot Ctrl + C vagy kattintson a jobb gombbal a másoláshoz a helyi menüből a másoláshoz.
2. Ezután kattintson egy cellára, amelybe be szeretné illeszteni az adatokat, majd kattintson a jobb gombbal a választás gombra Speciális beillesztés > Tartsa a forrás oszlop szélességét ikon, lásd a képernyőképet: </ p>
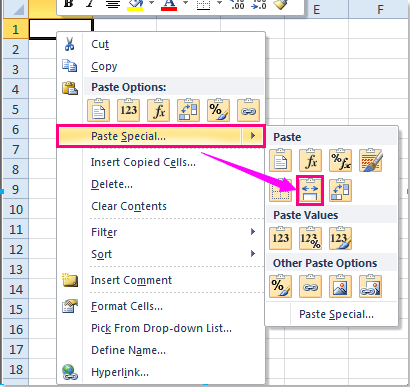
3. És az adatokat, valamint az oszlopszélességet beillesztették a kívánt tartományba.
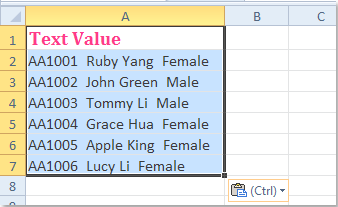
 Az oszlopszélesség formázását csak Excelbe másolja és illessze be
Az oszlopszélesség formázását csak Excelbe másolja és illessze be
Ha csak az oszlopszélesség formázását akarja másolni és beilleszteni, cellaadatok nélkül, akkor ezt teheti:
1. Válassza ki azt az oszlopot, amelybe be akarja illeszteni a szélességének formázását, majd nyomja meg az gombot Ctrl + C másolni.
2. Ezután kattintson egy cellára, amelybe be akarja illeszteni az oszlop szélességét, majd kattintson a jobb gombbal, és válassza a lehetőséget Speciális beillesztés > Speciális beillesztés a helyi menüből lásd a képernyőképet:
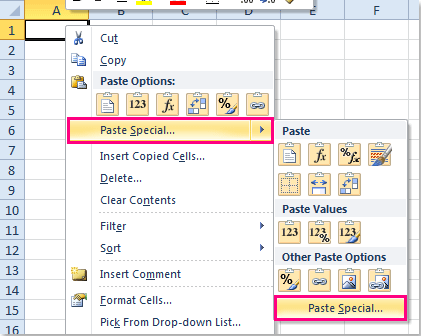
3. A Speciális beillesztés párbeszédpanelen ellenőrizze Oszlopszélességek opció alatt Paszta szakasz, lásd a képernyőképet:
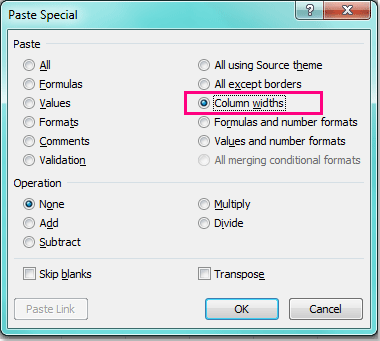
4. Ezután kattintson OK ennek a párbeszédpanelnek a bezárásához, és a kiválasztott oszlopszélesség-formázást beillesztette az új tartományba.
A legjobb irodai hatékonyságnövelő eszközök
Töltsd fel Excel-készségeidet a Kutools for Excel segítségével, és tapasztald meg a még soha nem látott hatékonyságot. A Kutools for Excel több mint 300 speciális funkciót kínál a termelékenység fokozásához és az időmegtakarításhoz. Kattintson ide, hogy megszerezze a leginkább szükséges funkciót...

Az Office lap füles felületet hoz az Office-ba, és sokkal könnyebbé teszi a munkáját
- Füles szerkesztés és olvasás engedélyezése Wordben, Excelben és PowerPointban, Publisher, Access, Visio és Project.
- Több dokumentum megnyitása és létrehozása ugyanazon ablak új lapjain, mint új ablakokban.
- 50% -kal növeli a termelékenységet, és naponta több száz kattintással csökkenti az egér kattintását!

