Hogyan illesszük be a megjegyzéseket a védett munkalapra?
Általánosságban elmondható, hogy könnyen megtehetjük a megjegyzéseket a nem védett munkalap celláiba. De néha be kell állítania a jelszót a munkalap védelme érdekében, és megjegyzéseket szeretne beilleszteni a védett munkalapba is. Hogyan tudta ezt megtenni az Excelben?
Helyezze be a megjegyzéseket a védett munkalapba az Objektumok szerkesztése beállítás bejelölésével
Helyezze a megjegyzéseket a VBA kóddal ellátott védett munkalapba
 Helyezze be a megjegyzéseket a védett munkalapba az Objektumok szerkesztése beállítás bejelölésével
Helyezze be a megjegyzéseket a védett munkalapba az Objektumok szerkesztése beállítás bejelölésével
Ha megjegyzéseket szeretne beilleszteni a védett munkalapba, ellenőrizheti a Objektumok szerkesztése opciót, miközben védi a munkalapot. Kérjük, tegye a következőket:
1. Kattints Felülvizsgálat > Védje a lapot, lásd a képernyőképet:
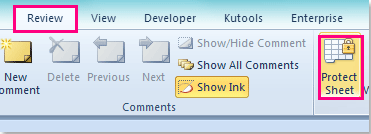
2. Az Védje a lapot párbeszédpanelen írja be a jelszavát a Jelszó a munkalap védelmének megszüntetéséhez szövegmezőt, majd görgessen lefelé és ellenőrizze Objektumok szerkesztése lehetőség a Engedélyezze a munkatárs összes felhasználóját lista mező, lásd a képernyőképet:
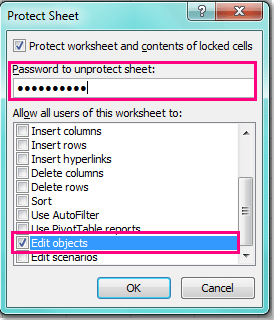
3. Ezután kattintson OK, és írja be újra a jelszavát a Jelszó megerősítése párbeszéd.
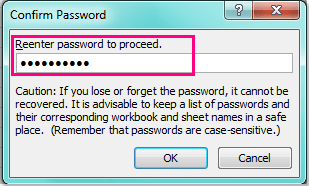
4. Kattintson a gombra OK a párbeszédablakok bezárásához, és most a munkalap védetté vált, de megjegyzéseket illeszthet be ebbe a munkalapba.
Megjegyzések: Ezzel a módszerrel nemcsak megjegyzéseket, hanem más objektumokat is beilleszthet, például képeket, diagramokat stb.
 Helyezze a megjegyzéseket a VBA kóddal ellátott védett munkalapba
Helyezze a megjegyzéseket a VBA kóddal ellátott védett munkalapba
Kivéve az Objektumok szerkesztése opciót, amikor védi a munkalapot, alkalmazhatja a következő VBA-kódot is. A következő VBA segít megjegyzést beilleszteni egy cellába, majd megvédi a munkalapot. Kérjük, tegye a következőket:
1. Kattintson egy cellára, amelyhez megjegyzést kíván beilleszteni.
2. Tartsa lenyomva a ALT + F11 gombokat, és ez megnyitja a Microsoft Visual Basic for Applications ablak.
3. Kattints betétlap > Modulok, és illessze be a következő kódot a Modul ablak.
VBA kód: Megjegyzések beszúrása a védett munkalapba
Public Sub InsertComment()
'Update 20140723
Dim xPW As String
Dim xComment As String
xPW = “123456”
xTitleId = "KutoolsforExcel"
xComment = Application.InputBox("Input comments", xTitleId, "", Type:=2)
Application.ActiveSheet.Unprotect Password:=xPW
Application.ActiveCell.AddComment
Application.ActiveCell.Comment.Text Text:=xComment
ActiveSheet.Protect Password:=xPW
End Sub
4. Ezután nyomja meg a gombot F5 kulcs a kód végrehajtásához, és megjelenik a prompt doboz, a mezőbe, kérjük, írja be a megjegyzés tartalmát, ha szükséges, lásd a képernyőképet:
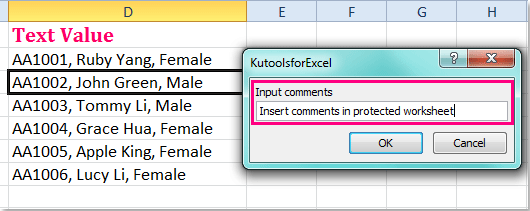
5. Kattints OK ennek a mezőnek a bezárásához, és a megjegyzés be lett illesztve a megadott cellába, és az aktuális munkalap egyszerre védett.
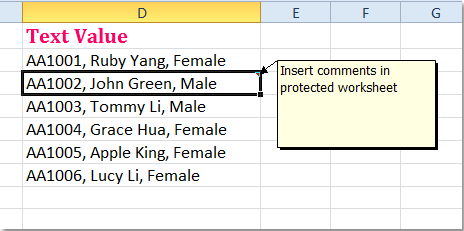
Megjegyzések:
1. A jelszót a saját nyelvén módosíthatja xPW = „123456” a fenti kód.
2. Ha további megjegyzést szeretne beilleszteni, csak jelöljön ki egy cellát, és futtassa újra ezt a kódot, majd írja be a megjegyzés tartalmát.
Kapcsolódó cikkek:
Hogyan szűrhetem a megjegyzéssel ellátott cellákat az Excelben?
Hogyan lehet csoportosítani és bontani a sorokat a védett munkalapon?
A legjobb irodai hatékonyságnövelő eszközök
Töltsd fel Excel-készségeidet a Kutools for Excel segítségével, és tapasztald meg a még soha nem látott hatékonyságot. A Kutools for Excel több mint 300 speciális funkciót kínál a termelékenység fokozásához és az időmegtakarításhoz. Kattintson ide, hogy megszerezze a leginkább szükséges funkciót...

Az Office lap füles felületet hoz az Office-ba, és sokkal könnyebbé teszi a munkáját
- Füles szerkesztés és olvasás engedélyezése Wordben, Excelben és PowerPointban, Publisher, Access, Visio és Project.
- Több dokumentum megnyitása és létrehozása ugyanazon ablak új lapjain, mint új ablakokban.
- 50% -kal növeli a termelékenységet, és naponta több száz kattintással csökkenti az egér kattintását!

