Hogyan nyomtassunk ellenőrző körökkel ellátott munkalapot az Excelben?
Bizonyos esetekben előfordulhat, hogy érvénytelen adatokat karikázunk be, hogy kiemelkedőek legyenek, de amikor ki kell nyomtatnia a munkalapot az érvényesítési körökkel, a körök nem kerülnek kinyomtatásra. Szenvedte már ezt a problémát az Excel? Ma mutatok néhány gyors trükköt ennek a feladatnak a megoldásához.
Nyomtasson ellenőrző körökkel ellátott munkalapot képpé illesztve
Munkalap nyomtatása validációs körökkel a VBA kód használatával
 Nyomtasson ellenőrző körökkel ellátott munkalapot képpé illesztve
Nyomtasson ellenőrző körökkel ellátott munkalapot képpé illesztve
Az Excel programban nem tudjuk közvetlenül kinyomtatni az érvényesítési köröket, de az ellenőrzési köröket tartalmazó adattartományt képként másolhatjuk és beilleszthetjük, majd kinyomtathatjuk.
1. Válassza ki azt az adattartományt, amelyre a köröket nyomtatni szeretné.
2. nyomja meg Ctrl + C billentyűket a másoláshoz, majd lépjen egy új munkalapra, kattintson az egyik cellára, és kattintson a jobb gombbal, és válassza a lehetőséget Speciális beillesztés > Kép, lásd a képernyőképet:
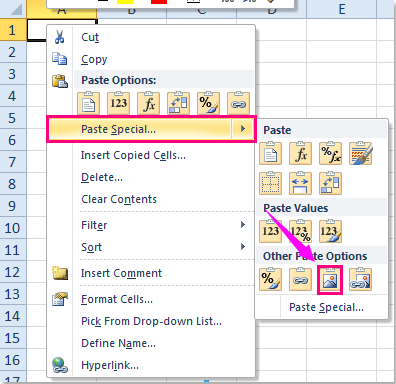
3. Ezután a választás képként lett beillesztve, és most, amikor kinyomtatja az új munkalapot, a körök sikeresen kinyomtatásra kerülnek.
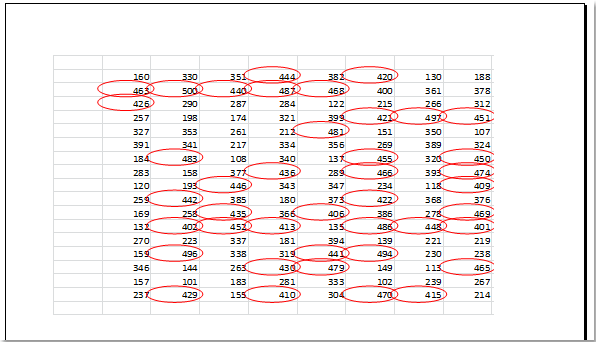
 Munkalap nyomtatása validációs körökkel a VBA kód használatával
Munkalap nyomtatása validációs körökkel a VBA kód használatával
Ha nem szeretné az adattartományt képként beilleszteni, akkor a következő VBA-kód is segítségére lehet.
1. Az adatok érvényesítésének beállítása után tartsa lenyomva a Alt + F11 kulcsokat az Excel programban a Microsoft Visual Basic for Applications ablak.
2. Ezután kattintson betétlap > Modulok, és illessze be a következő makrót a Modul ablak.
VBA kód: Helyezzen piros köröket az érvénytelen adatok közé
Sub AddValidationCirclesForPrinting()
'Update 20140724
Dim Rng As Range
Dim WorkRng As Range
Dim xCount As Integer
Dim xShape As Shape
On Error Resume Next
Set WorkRng = Application.ActiveSheet.Cells.SpecialCells(xlCellTypeAllValidation)
If WorkRng Is Nothing Then
Exit Sub
End If
xCount = 0
For Each Rng In WorkRng
If Not Rng.Validation.Value Then
Set xShape = Application.ActiveSheet.Shapes.AddShape(msoShapeOval, Rng.Left - 2, Rng.Top - 2, Rng.Width + 4, Rng.Height + 4)
xShape.Fill.Visible = msoFalse
xShape.Line.ForeColor.SchemeColor = 10
xShape.Line.Weight = 1.25
xCount = xCount + 1
xShape.Name = "InvalidData_" & xCount
End If
Next
Exit Sub
End Sub
3. Ezután nyomja meg a gombot F5 kulcsa ennek a kódnak a végrehajtásához, és az érvénytelen adatokat a piros ovállal köröztük, lásd a képernyőképet:
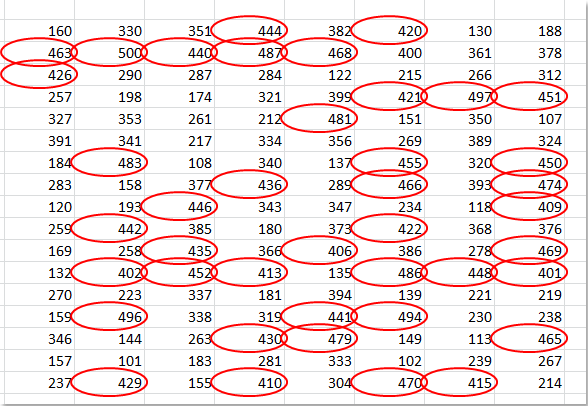
4. Amikor elmész kinyomtatni ezt a piros köröket tartalmazó munkalapot, a körök is kinyomtatásra kerülnek.
Jegyzet:
Ezzel a VBA-kóddal a köröket nem távolítja el az Excel Törölje az érvényesítési köröket funkció, ha törölni szeretné a köröket, kérjük, alkalmazza az alábbi kódot.
VBA kód: Távolítsa el az érvényesítési köröket a munkalapról
Sub RemoveValidationCircles()
'Update 20140724
Dim xShape As Shape
For Each xShape In Application.ActiveSheet.Shapes
If xShape.Name Like "InvalidData_*" Then
xShape.Delete
End If
Next
End Sub
Kapcsolódó cikk:
Hogyan lehet körözni az érvénytelen adatokat az Excelben?
A legjobb irodai hatékonyságnövelő eszközök
Töltsd fel Excel-készségeidet a Kutools for Excel segítségével, és tapasztald meg a még soha nem látott hatékonyságot. A Kutools for Excel több mint 300 speciális funkciót kínál a termelékenység fokozásához és az időmegtakarításhoz. Kattintson ide, hogy megszerezze a leginkább szükséges funkciót...

Az Office lap füles felületet hoz az Office-ba, és sokkal könnyebbé teszi a munkáját
- Füles szerkesztés és olvasás engedélyezése Wordben, Excelben és PowerPointban, Publisher, Access, Visio és Project.
- Több dokumentum megnyitása és létrehozása ugyanazon ablak új lapjain, mint új ablakokban.
- 50% -kal növeli a termelékenységet, és naponta több száz kattintással csökkenti az egér kattintását!

