Hogyan készítsünk egy fél kördiagramot az Excelben?
Néha, ha van egy adattartománya teljes adatokkal, amikor kördiagramot szúr be ezen adatok megjelenítéséhez, a kör egyik fele az „összesen” sorozat, a másik fele pedig a többi pontérték, amint az alábbi képernyőképen1 látható. És néha előfordulhat, hogy érdemes féltortát készíteni, és kizárni az „összes” sorozatot, ahogy az alábbi screenshot2-ben látható, most elmondom, hogyan kell megoldani az Excelben.


Hozzon létre egy fél kördiagramot
Kattintással félkördiagramot vagy félkör alakú gyűrűdiagramot hozhat létre egy praktikus eszközzel
 Hozzon létre egy fél kördiagramot
Hozzon létre egy fél kördiagramot
1. Válassza ki az összes adattartományt, majd kattintson betétlap > Insert Pie vagy Fánk diagram > Pite. Senue screenshot:

2. Kattintson a gombra Jelmagyarázat of Végösszeg, majd kattintson ismét a kijelöléshez, majd távolítsa el a Jelmagyarázat of Teljes, lásd a képernyőképeket: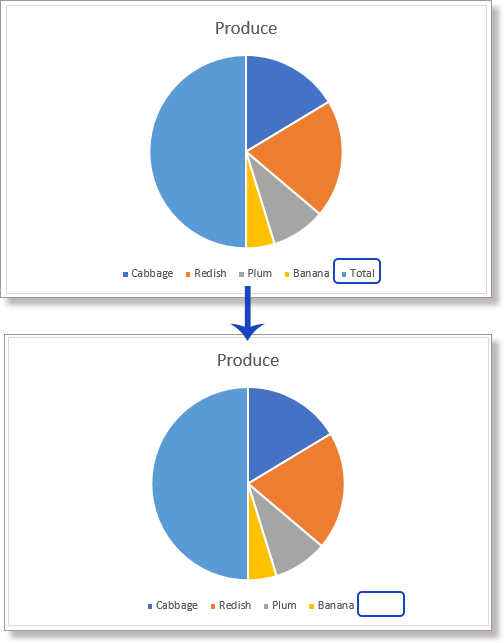
3. Kattintson aVégösszegFél tortát, majd kattintson rá ismét a fél torta kiválasztásához. Ezután kattintson a jobb gombbal a Mini eszköztár, majd kattintson a mellette lévő nyílra Töltse ki, majd válassza a Nincs kitöltést hogy a Total sorozat átlátszó legyen. Lásd a képernyőképet:

4. Kattintson a nyílra Kép alakzat, és válassza ki Nincs kitöltés a listában. Lásd a képernyőképet:

Megjegyzések: Az Excel 2007 programban a következő lépésekkel elrejtheti a „Total” sorozat fél tortáját:
(1) Kattintson a jobb gombbal a fél tortára, és válassza a lehetőséget Adatpont formázása a helyi menüből;
(2) A jövőben Adatpont formázása párbeszédpanelen kattintson a Tölt a bal sávban, és ellenőrizze a Nincs kitöltés;
(3) Kattintson a gombra Border Colour a bal sávban, és ellenőrizze a Nincs vonal;
(4) Kattintson a gombra közel gombot.
Ezután az egész pite félpite lesz. Most forgathatja, ha szükséges.
Opcionális: Kattintson jobb gombbal a tortára, és válassza ki Formátum adatsor, majd a kiugró ablaktáblában adja meg a kívánt angyalt. Lásd a képernyőképet:

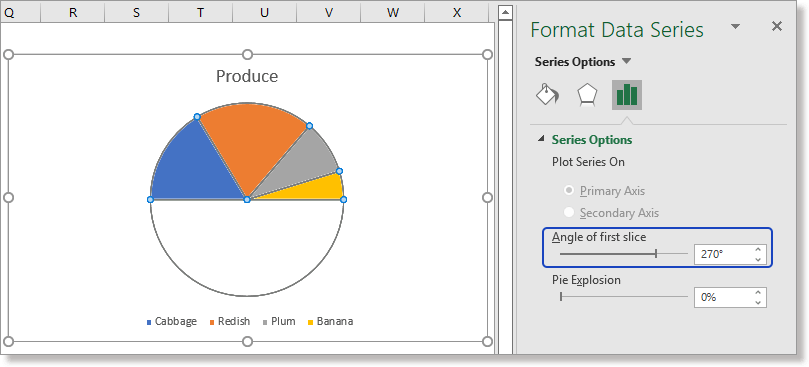
 Kattintással félkördiagramot vagy félkör alakú gyűrűdiagramot hozhat létre egy praktikus eszközzel
Kattintással félkördiagramot vagy félkör alakú gyűrűdiagramot hozhat létre egy praktikus eszközzel
Kutools az Excel számára'S Fél kördiagram funkcióval több kattintással félkördiagramot vagy félkör alakú gyűrűdiagramot hozhat létre, így sok időt takaríthat meg a napi diagramkészítés során.
Kutools az Excel számára'S táblázatok csoport több tucat okos és jó megjelenésű diagramot tartalmaz, amelyek nemcsak a munka hatékonyságát javítják, hanem a diagramjelentést is rendhagyóvá teszik.
Kattintson ide a Kutools for Excel 30+ funkciójának 300 napos próbaverziójához.
1. Válassza ki a teljes értéket nem tartalmazó adattartományt (Fel kördiagram esetén nem kell korábban kiszámolnia a teljes értéket), kattintson Kutools > táblázatok > Kategória összehasonlítás > Fél kördiagram.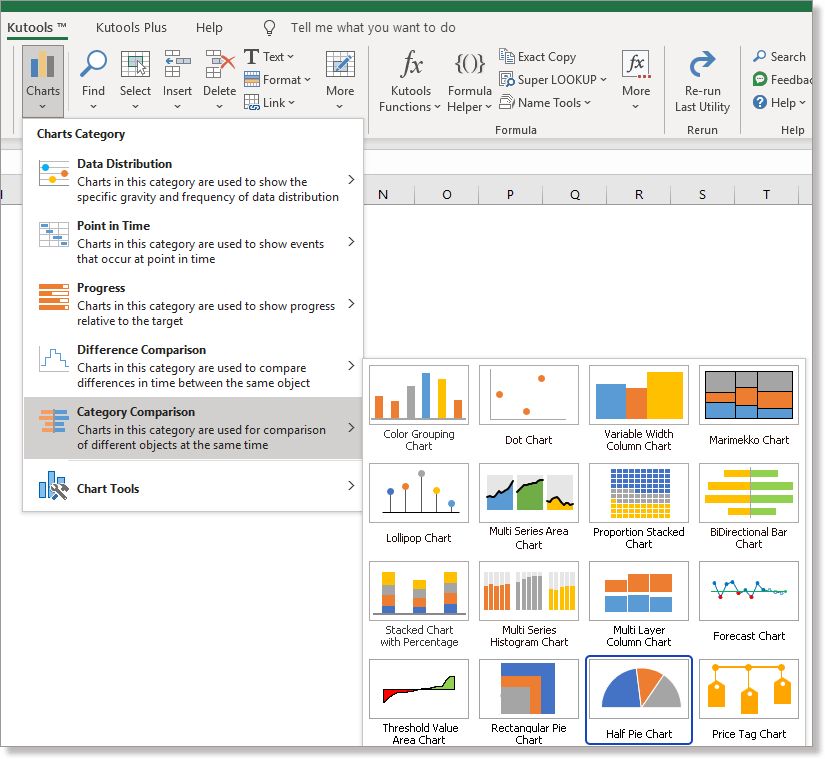
2. Ban,-ben Fél kördiagram párbeszédpanelen ellenőrizze Félkör alakú kördiagram or Félkör alakú gyűrűs diagram lehetőségek Diagram típusa szakaszban, majd menjen a Adatok kiválasztása szakaszt a tengelycímkék és a sorozatérték-tartományok ellenőrzéséhez. Kattintson OK.
Ezután létrejön a diagram.
Relatív cikkek:
A legjobb irodai hatékonyságnövelő eszközök
Töltsd fel Excel-készségeidet a Kutools for Excel segítségével, és tapasztald meg a még soha nem látott hatékonyságot. A Kutools for Excel több mint 300 speciális funkciót kínál a termelékenység fokozásához és az időmegtakarításhoz. Kattintson ide, hogy megszerezze a leginkább szükséges funkciót...

Az Office lap füles felületet hoz az Office-ba, és sokkal könnyebbé teszi a munkáját
- Füles szerkesztés és olvasás engedélyezése Wordben, Excelben és PowerPointban, Publisher, Access, Visio és Project.
- Több dokumentum megnyitása és létrehozása ugyanazon ablak új lapjain, mint új ablakokban.
- 50% -kal növeli a termelékenységet, és naponta több száz kattintással csökkenti az egér kattintását!
