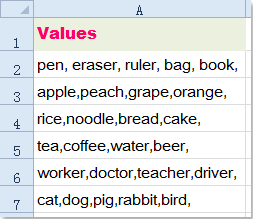Hogyan lehet eltávolítani az utolsó / végződő vesszőt az Excel cellájából?
Ha más adatokat másol vagy importál más alkalmazásokból, vesszők lehetnek az adatok végén, az alábbi képernyőkép szerint. És most egyszerre szeretné eltávolítani az összes záró vesszőt a munkalapon, hogyan tehette meg?
Távolítsa el az utolsó / befejező vesszőt a cellákról képletekkel
A vesszők gyors és egyszerű törléséhez a kijelölés minden cellájából alkalmazhatja a következő képleteket, kérjük, tegye a következőket:
1. Írja be ezt a képletet =IF(RIGHT(A2,1)=",",LEFT(A2,LEN(A2)-1),A2)(A2 rendelkezik a használni kívánt adatokkal.) az adatok mellett egy üres cellába, ebben a példában beírom a B2 cellába, lásd a képernyőképet:

2. Ezután húzza át a kitöltő fogantyút azokra a tartomány cellákra, amelyekben ezt a képletet szeretné tartalmazni, és az összes vesszőt, amelyet az értékek végén egyszerre eltávolítottak. Lásd a képernyőképet:
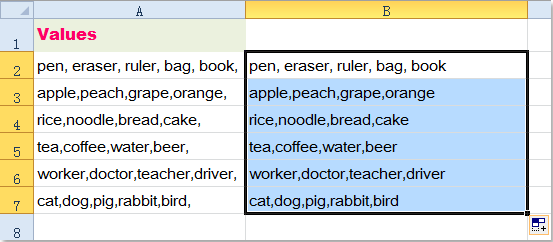
Megjegyzések:
1. A fenti képlet kivételével a bal és a jobb funkciót is használhatja az utolsó vesszők eltávolítására a cellákból. A képlet a következő: = BAL (A1, LEN (A1) - (JOBB (A1) = ",")).
2. Ha más végződő karaktereket szeretne eltávolítani, például pontosvesszőt (;), pontot (.) És így tovább, akkor a képletekben szereplő idézőjelek közötti vesszőt (,) más karakterre kell cserélnie, amire szüksége van.
Távolítsa el az utolsó/végű vesszőt a cellából a Kutools for Excel segítségével
Ha van Kutools az Excel számára, annak Eltávolítás Positon által segédprogram segítségével gyorsan eltávolíthat bizonyos számjegyeket a cellák kezdő vagy befejező értékéből.
| Kutools az Excel számára : több mint 300 praktikus Excel-bővítménnyel, ingyenesen, korlátozás nélkül, 30 nap alatt kipróbálható. |
Telepítése után Kutools az Excel számára, kérjük, tegye a következőket:
1. Válassza ki azt az adattartományt, amelyről el kívánja távolítani az utolsó vesszőt.
2. Kattints Kutools > szöveg > Eltávolítás pozíció szerint, lásd a képernyőképet:

3. Az Eltávolítás pozíció szerint párbeszédpanelen, a Szám szövegmezőbe, kérjük, írja be az eltávolítani kívánt karakterek számát, majd válassza ki azt a pozíciót, amelyből eltávolítani szeretné, itt választom Jobbról, ugyanakkor megtekintheti az eredményeket a Preview ablaktábla. Ezután kattintson a gombra Ok or alkalmaz gomb, az értékek végén lévő összes vesszőt egyszerre eltávolítottuk. lásd a képernyőképet:
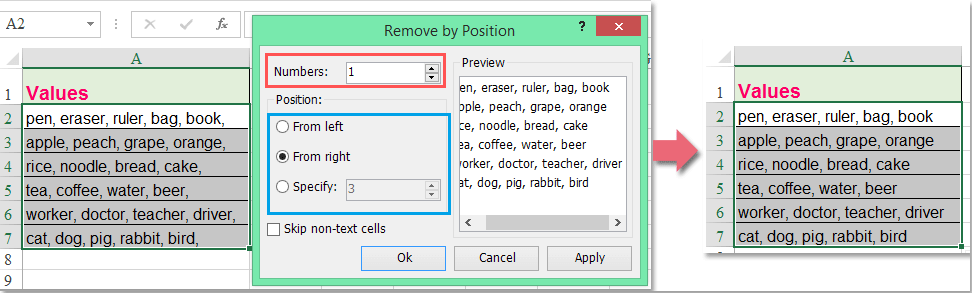
Kattintson, ha többet szeretne megtudni erről az Eltávolítás a Positon szolgáltatásról.
Töltse le és ingyenes próbaverziója a Kutools for Excel programhoz most!
Adjon vesszőt a szöveg végéhez minden cellában a Kutools for Excel segítségével
Bizonyos esetekben vesszőt szeretne hozzáadni az oszlopban lévő cellákban lévő egyes szöveges karakterláncok végén, és egyesével hozzáadni időigényes, ha több százezer cellát kell hozzáadni. De, Kutools az Excel számára'S Szöveg hozzáadása segíthet konkrét szöveget vagy karaktert beilleszteni egy cellába bármely pozícióban.
A Kutools for Excel telepítése után kövesse az alábbi lépéseket:
1. Válassza ki azt az adattartományt, amelyet vesszővel kíván hozzáadni az egyes cellák szöveges karakterláncai után.
2. Ezután kattintson Kutools > szöveg > Szöveg hozzáadása, lásd a képernyőképet:

3. Az Szöveg hozzáadása párbeszédpanelen írja be a vesszőt,”Vagy más karaktereket, amelyekre szükséged van a szöveg mezőbe, és válassza a lehetőséget Utolsó karakter után tól pozíció szakaszban, ugyanakkor megtekintheti az eredményeket a jobb oldali ablaktáblán, lásd a képernyőképet:
4. Kattintson a gombra Ok or alkalmaz gombra, a vessző hozzá lett adva az egyes cellák szöveges karaktersorozatához.
Kattintson, ha többet szeretne megtudni erről a Szöveg hozzáadása funkcióról.
Töltse le és ingyenes próbaverziója a Kutools for Excel programhoz most!
Demo: Távolítsa el vagy adjon hozzá vesszőt a szöveg végéhez minden cellában a Kutools for Excel segítségével
A legjobb irodai hatékonyságnövelő eszközök
Töltsd fel Excel-készségeidet a Kutools for Excel segítségével, és tapasztald meg a még soha nem látott hatékonyságot. A Kutools for Excel több mint 300 speciális funkciót kínál a termelékenység fokozásához és az időmegtakarításhoz. Kattintson ide, hogy megszerezze a leginkább szükséges funkciót...

Az Office lap füles felületet hoz az Office-ba, és sokkal könnyebbé teszi a munkáját
- Füles szerkesztés és olvasás engedélyezése Wordben, Excelben és PowerPointban, Publisher, Access, Visio és Project.
- Több dokumentum megnyitása és létrehozása ugyanazon ablak új lapjain, mint új ablakokban.
- 50% -kal növeli a termelékenységet, és naponta több száz kattintással csökkenti az egér kattintását!