Hogyan adhatjuk vissza a fájlnév kiterjesztés nélkül az Excel cellájába?
Az Excelben alkalmazhatunk néhány módszert a munkafüzet nevének kiterjesztésével egy adott cellába, például XLSX, XLSM. Előfordulhat, hogy csak be szeretné illeszteni a fájlnevet kiterjesztés nélkül, hogyan kezelheti ezt a problémát az Excel programban?
A fájlnév kiterjesztés nélkül térjen vissza a cellákra képletekkel
Egy csodálatos eszközzel egyszerűen megszerezheti a munkafüzet adatait (lap neve, fájlnév / útvonal stb.)
További útmutatók a munkafüzet információk megszerzéséhez ...
A fájlnév kiterjesztés nélkül térjen vissza a cellákra képletekkel
Az alábbi képletek elősegíthetik a kiterjesztés nélküli fájlnév megszerzését, kérjük, tegye a következőket:
1. Jelöljön ki egy üres cellát a munkafüzet nevének kiadásához.
2. Írja be vagy másolja bele az alábbi képletet, és nyomja meg a gombot belép gombot a fájlnév megszerzéséhez.
=MID(CELL("filename",A1),SEARCH("[",CELL("filename",A1))+1,SEARCH(".",CELL("filename",A1))-1-SEARCH("[",CELL("filename",A1)))
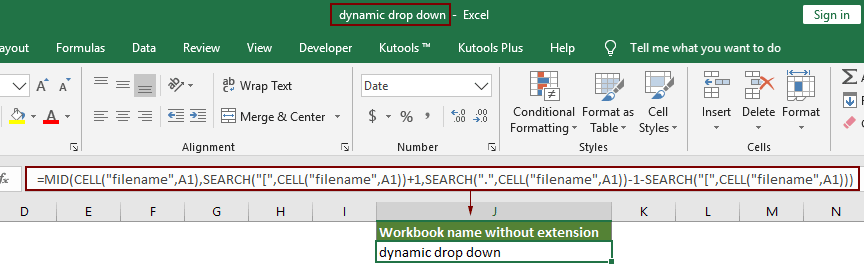
Megjegyzések:
- 1. A fenti képlet kivételével ezt a képletet is használhatja:
=TRIM(LEFT(SUBSTITUTE(MID(CELL("filename",A1),FIND("[",CELL("filename",A1))+1,255),".xl",REPT(" ",255)),255)) - 2. A fenti képletekben A1 egy változó, megváltoztathatja bármely más cellahivatkozásra.
Egy csodálatos eszközzel egyszerűen megszerezheti a munkafüzet adatait (lap neve, fájlnév / útvonal stb.)
Ebben a részben bemutatok egy praktikus eszközt - Helyezze be a munkafüzet adatait hasznossága Kutools az Excel számára neked. Ez a szolgáltatás segíthet a munkafüzet-információk (például a lap neve, a munkafüzet neve, a munkafüzet elérési útja) beillesztésébe egy bizonyos cellába, fejlécbe vagy láblécbe.
Alkalmazás előtt Kutools az Excel számáraKérjük, először töltse le és telepítse.
1. Jelöljön ki egy cellát a munkafüzet adatainak kiadásához, kattintson a gombra Kutools Plus > Munkafüzet > Helyezze be a munkafüzet adatait. Lásd screenshot:
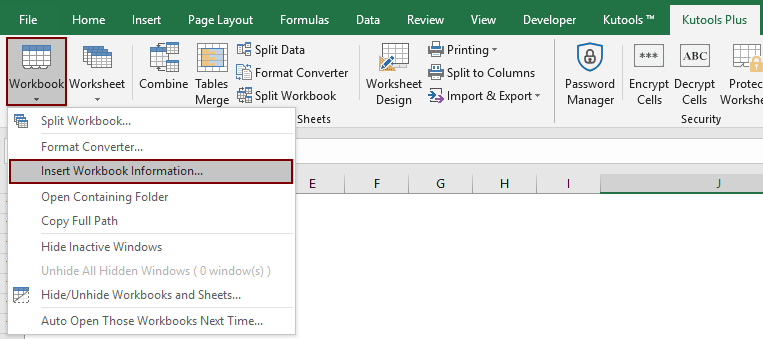
2. Ban,-ben Helyezze be a munkafüzet adatait párbeszédpanelen válasszon ki egy munkafüzet-információt a Információ szakaszban adja meg, hová illessze be az információt az betétlap at szakaszra, majd kattintson a gombra OK.
Az alábbi képernyőképként a fájlnév beillesztésre kerül az A2-be, miután a gombra kattintott OK gombot.

Ha ingyenes (30 napos) próbaverziót szeretne kapni a segédprogramról, kattintson a letöltéshez, majd lépjen a művelet végrehajtására a fenti lépések szerint.
Kapcsolódó cikkek
Szerezze be és illessze be az utolsó módosított felhasználónevet az Excelbe
Ez a cikk megmutatja, hogyan szerezheti be a legutóbb módosított felhasználónév információkat, és illessze be az utoljára módosított felhasználónév információkat az Excel celláiba.
Helyezze be a fájlnevet az Excel fejlécébe / láblécébe / cellájába kiterjesztés nélkül
Általában egy nyitott munkafüzet fájlneve és kiterjesztése jelenik meg az Excel ablak tetején. Ha csak a fájlnevet kell beillesztenie kiterjesztés nélkül a fejlécbe, a láblécbe vagy egy cellába. Hogyan lehet megoldani? Ez a cikk bemutatja a megvalósításának módszereit.
Helyezze be az utoljára mentett időbélyeget az Excel munkalap cellájába
Sok esetben előfordulhat, hogy meg kell jelenítenie az Excel munkafüzet utolsó mentett dátumát és idejét, hogy megtudja, a fájl mikor frissült a közelmúltban. Próbálja ki a cikkben található módszereket.
Helyezze be az oldalszámot az Excel cellájába / fejlécébe / láblécébe
Excel fájl kinyomtatásakor előfordulhat, hogy be kell illesztenie az oldalszámokat az oldalakba, hogy a kinyomtatott fájl szép és olvasható legyen. Ez az oktatóanyag bemutat néhány gyors trükköt az oldalszámok cellába, fejlécbe vagy láblécbe történő beszúrásához.
További útmutatók a munkafüzet információk megszerzéséhez ...
A legjobb irodai hatékonyságnövelő eszközök
Töltsd fel Excel-készségeidet a Kutools for Excel segítségével, és tapasztald meg a még soha nem látott hatékonyságot. A Kutools for Excel több mint 300 speciális funkciót kínál a termelékenység fokozásához és az időmegtakarításhoz. Kattintson ide, hogy megszerezze a leginkább szükséges funkciót...

Az Office lap füles felületet hoz az Office-ba, és sokkal könnyebbé teszi a munkáját
- Füles szerkesztés és olvasás engedélyezése Wordben, Excelben és PowerPointban, Publisher, Access, Visio és Project.
- Több dokumentum megnyitása és létrehozása ugyanazon ablak új lapjain, mint új ablakokban.
- 50% -kal növeli a termelékenységet, és naponta több száz kattintással csökkenti az egér kattintását!
