Hogyan lehet kiemelni / feltételes formázás dátumokat 30 napnál régebbi Excelben?
A dátumok listájához, és szeretné kiemelni a dátum cellákat, amelyek 30 napnál régebbiek voltak azóta, kiemelné őket egyenként manuálisan? Ez az oktatóanyag bemutatja, hogyan emelheti ki a 30 napnál régebbi dátumokat az Excel feltételes formázásával, és egy csodálatos eszközzel egyszerűen kiválaszthatja és megszámolhatja az adott dátumnál régebbi dátumokat.
Jelölje ki a 30 napnál régebbi dátumokat feltételes formázással
Egy csodálatos eszközzel egyszerűen kiválaszthatja és kiemelheti az adott dátumnál régebbi dátumokat
További útmutatók a cellák kiemeléséhez ...
Könnyen kiválaszthatja és megszámolhatja az Excel dátumánál régebbi dátumokat:
A Válassza a Specifikus cellák lehetőséget hasznossága Kutools az Excel számára segítségével gyorsan megszámolhatja és kiválaszthatja az összes olyan dátumtartományt, amely régebbi, mint az Excel egy adott dátuma. Töltse le a Kutools for Excel teljes 30 napos ingyenes nyomvonalát most!

Jelölje ki a 30 napnál régebbi dátumokat feltételes formázással
Az Excel Feltételes formázás funkciójával gyorsan kiemelheti a 30 napnál régebbi dátumokat. Kérjük, tegye a következőket.
1. Válassza ki a dátumadatokat és kattintson Kezdőlap > Feltételes formázás > Új szabály. Lásd a képernyőképet:

2. Ban,-ben Új formázási szabály párbeszédpanelen:
- 2.1) Válassza ki Képlet segítségével határozza meg, hogy mely cellákat formázza lehetőség a Válasszon egy szabálytípust szakasz;
- 2.2) Írja be az alábbi képletet a Formázza az értékeket, ahol ez a képlet igaz doboz;
- =A2<TODAY()-30
- 2.3) Kattintson a gombra kialakított gombra, és adjon meg kitöltési színt a dátum cellák kiemeléséhez;
- 2.4) Kattintson a gombra OK gomb. Lásd a képernyőképet:
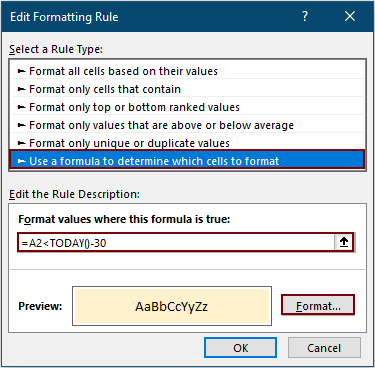
Jegyzet: a fenti képletben az A2 a kiválasztott tartomány első cellája, a 30 pedig 30 napnál régebbi jelzést ad, igény szerint megváltoztathatja őket.
Most a mai naptól kezdve minden 30 napnál régebbi dátumot meghatározott kitöltési színnel emelünk ki.

Ha a cellák listájában üres cellák vannak, akkor azokat is kiemelik. Ha nem szeretné, hogy az üres cellákat kiemelje, kérjük, folytasson egy másik szabály létrehozásával.
3. Válassza ki ismét a dátumlistát, kattintson a gombra Kezdőlap > Feltételes formázás > Szabályok kezelése.

4. Ban,-ben Feltételes formázási szabályok kezelője párbeszédpanelen kattintson a Új szabály gombot.
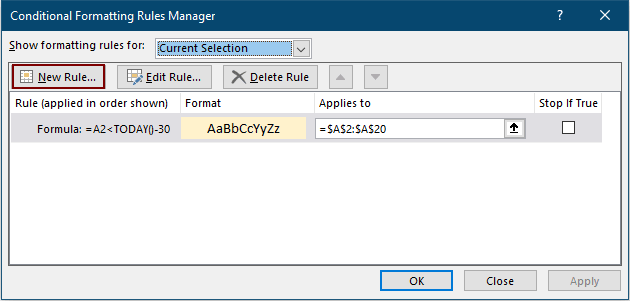
5. A nyílásban A formázási szabály szerkesztése párbeszédpanelt, kérjük:
- 5.1) Válassza ki Képlet segítségével határozza meg, hogy mely cellákat formázza lehetőség a Válasszon egy szabálytípust szakasz;
- 5.2) Írja be az alábbi képletet a Formázza az értékeket, ahol ez a képlet igaz doboz;
- =ISBLANK(A2)=TRUE
- 5.3) Kattintson OK.

6. Amikor visszatér a Feltételes formázási szabálykezelő párbeszédpanelen láthatja, hogy a szabály fel van sorolva, ellenőrizze a Hagyd abba, ha igaz doboz hozzá. És végül kattintson a gombra OK gombot.

Ekkor csak a kiválasztott tartományban 30 napnál régebbi dátumokat emelheti ki.
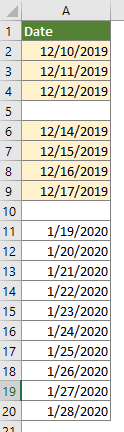
Egy csodálatos eszközzel könnyedén kiemelheti az adott dátumnál régebbi dátumokat
Itt mutasson be egy praktikus eszközt - Válassza a Specifikus cellák lehetőséget hasznossága Kutools az Excel számára neked. Ezzel a segédprogrammal kiválaszthatja az összes dátum cellát egy bizonyos tartományban, amely régebbi, mint egy adott dátum, és szükség szerint háttérszínnel kiemelheti.
Alkalmazás előtt Kutools az Excel számáraKérjük, először töltse le és telepítse.
1. Válassza ki a dátum cellákat, kattintson a gombra Kutools > választ > Válassza a Specifikus cellák lehetőséget.

2. Ban,-ben Válassza a Specifikus cellák lehetőséget párbeszédpanelen:
- 2.1) Válassza ki Sejt a Kiválasztás típusa szakasz;
- 2.2) Válasszon Kevesebb mint tól Konkrét típus legördülő listát, és a mezőbe írjon be egy adott dátumot, amelynél az összes dátumot ki szeretné választani.
- 2.3) Kattintson a gombra OK gombot.
- 2.4) Kattintson OK a következő felbukkanó párbeszédpanelen. (Ez a párbeszédpanel arról tájékoztatja, hogy hány cella felel meg a feltételnek és a kiválasztottnak.)

3. A dátum cellák kiválasztása után, ha ki kell emelnie őket, kérjük, lépjen manuálisan a Kezdőlap> Szín kitöltése elemre, hogy megadhassa a kiemelés színét.
Ha ingyenes (30 napos) próbaverziót szeretne kapni a segédprogramról, kattintson a letöltéshez, majd lépjen a művelet végrehajtására a fenti lépések szerint.
Relatív cikkek:
A feltételes formátum dátuma kevesebb, mint / ma az Excelben
Ez az oktatóanyag bemutatja, hogyan használhatja a TODAY függvényt feltételes formázásban, hogy részletesen kiemelje az esedékességi vagy a jövőbeli dátumokat az Excelben.
Az üres vagy nulla cellát figyelmen kívül hagyja az Excel feltételes formázásában
Ha feltételezzük, hogy nulla vagy üres cellával rendelkezik egy adatlista, és feltételesen szeretné formázni ezt az adatlistát, de figyelmen kívül hagyja az üres vagy nulla cellát, mit tenne? Ez a cikk jót tesz neked.
Másolja a feltételes formázási szabályokat egy másik munkalapra / munkafüzetbe
Például feltételesen kijelölt teljes sorokat a második oszlop (Gyümölcs oszlop) duplikált cellái alapján, és a negyedik oszlop (Összeg oszlop) felső 3 értékét színezte az alábbi képernyőkép szerint. És most át akarja másolni a feltételes formázási szabályt erről a tartományról egy másik munkalapra / munkafüzetre. Ez a cikk két megoldást tartalmaz, amelyek segítenek.
Jelölje ki a cellákat az Excel szövegének hossza alapján
Tegyük fel, hogy egy olyan munkalapmal dolgozik, amely szöveges karakterláncokat tartalmaz, és most ki akarja emelni az összes cellát, amelyeknél a szöveg hossza nagyobb, mint 15. Ez a cikk a feladat Excelben történő megoldásának néhány módszeréről szól.
A legjobb irodai hatékonyságnövelő eszközök
Töltsd fel Excel-készségeidet a Kutools for Excel segítségével, és tapasztald meg a még soha nem látott hatékonyságot. A Kutools for Excel több mint 300 speciális funkciót kínál a termelékenység fokozásához és az időmegtakarításhoz. Kattintson ide, hogy megszerezze a leginkább szükséges funkciót...

Az Office lap füles felületet hoz az Office-ba, és sokkal könnyebbé teszi a munkáját
- Füles szerkesztés és olvasás engedélyezése Wordben, Excelben és PowerPointban, Publisher, Access, Visio és Project.
- Több dokumentum megnyitása és létrehozása ugyanazon ablak új lapjain, mint új ablakokban.
- 50% -kal növeli a termelékenységet, és naponta több száz kattintással csökkenti az egér kattintását!
