Hogyan lehet megőrizni a formázást a pivot-tábla frissítése után?
Néha eltávolíthatja a A cellaformázás megőrzése frissítéskor véletlenül az elem a pivot tábla opcióiban. Ebben az esetben a formázás a frissítés után eltávolításra kerül, ha a kimutató tábla cellaformázást tartalmaz. Ez nagyon bosszantó, hogy a pivot tábla nem tudja megtartani a formázást. Ma egy egyszerű trükkről fogok beszélni ennek a feladatnak a kezelésében.
A formázás megőrzése a forgatótábla frissítése után
 A formázás megőrzése a forgatótábla frissítése után
A formázás megőrzése a forgatótábla frissítése után
Ha meg szeretné tartani a cella formázását a pivot tábla frissítésekor, tegye a következőket:
1. Jelöljön ki egy cellát a kimutató táblázatban, és kattintson a jobb gombbal.
2. Ezután válasszon PivotTable-beállítások a helyi menüből lásd a képernyőképet:

3. Az PivotTable-beállítások párbeszédpanelen kattintson a gombra Elrendezés és formátum lapot, majd ellenőrizze A cellaformázás megőrzése frissítéskor tétel alatt kialakított szakasz, lásd a képernyőképet:
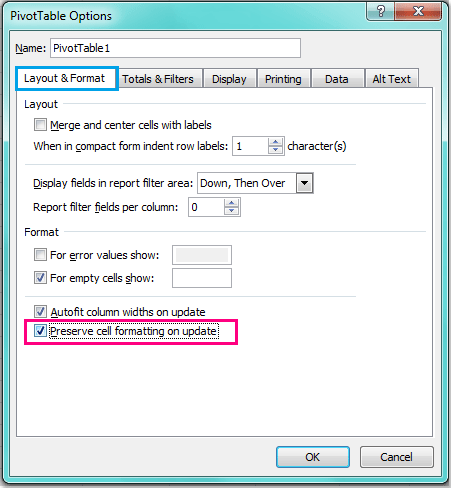
4. Kattintson a gombra OK ennek a párbeszédpanelnek a bezárásához, és most, amikor a pivot táblázatot formázza és frissíti, a formázás már nem tűnik el.
Kapcsolódó cikkek:
Hogyan lehet rögzíteni az oszlop szélességét az elforduló táblázatban?
Hogyan lehet frissíteni az Excelben megnyitott fájl pivot tábláját?
Hogyan lehet frissíteni a kimutató táblázatot, amikor az adatok megváltoznak az Excel programban?
A legjobb irodai hatékonyságnövelő eszközök
Töltsd fel Excel-készségeidet a Kutools for Excel segítségével, és tapasztald meg a még soha nem látott hatékonyságot. A Kutools for Excel több mint 300 speciális funkciót kínál a termelékenység fokozásához és az időmegtakarításhoz. Kattintson ide, hogy megszerezze a leginkább szükséges funkciót...

Az Office lap füles felületet hoz az Office-ba, és sokkal könnyebbé teszi a munkáját
- Füles szerkesztés és olvasás engedélyezése Wordben, Excelben és PowerPointban, Publisher, Access, Visio és Project.
- Több dokumentum megnyitása és létrehozása ugyanazon ablak új lapjain, mint új ablakokban.
- 50% -kal növeli a termelékenységet, és naponta több száz kattintással csökkenti az egér kattintását!

