Hogyan lehet cellákat osztani több oszlopra vagy sorra kocsi visszaadással?
Normális esetben az Excelben a cellatartalmat gyorsan feloszthatjuk több oszlopra bizonyos karakterek, például vesszők, pontosvesszők és pontjelek alapján, a Szöveg oszlopokba funkcióval. De próbált már valaha hasáb-visszatéréssel több oszlopra vagy sorra osztani a cellaértékeket?
A cellák több oszlopra bontása a kocsi alapján visszatér a Szöveg oszlopokba
A cellák több sorra osztása a VBA kóddal történő visszatérés alapján
Oszd fel a cellákat több oszlopra vagy sorra a kocsivisszaadások alapján a Kutools for Excel segítségével
A Kutools for Excel segítségével több cellát egyesíthet egybe a kocsivisszaadások alapján
 A cellák több oszlopra bontása a kocsi alapján visszatér a Szöveg oszlopokba
A cellák több oszlopra bontása a kocsi alapján visszatér a Szöveg oszlopokba
Ha rendelkezik a cellák tartalmával, amelyet a kocsi elválaszt, a következő képernyőképen látható, valójában Szöveg oszlopokba függvény segíthet a cellák értékeinek több oszlopra osztásában.
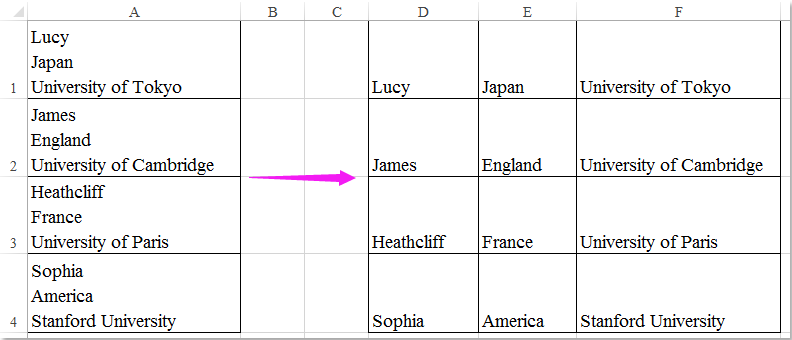
1. Jelölje ki azokat a cellákat, amelyek tartalmát fel akarja osztani.
2. Kattints dátum > Szöveg oszlopokba, lásd a képernyőképet:

3. Az Szöveg konvertálása oszlopok varázslóvá, jelölje be a Határolójel opció az 1. lépésben, lásd a képernyőképet:

4. Ezután kattintson Következő gombra, a 2. lépésben ellenőrizze Más opció alatt Elhatárolók, és a Más, nyomja meg Ctrl + J kulcsokat, lásd a képernyőképet:
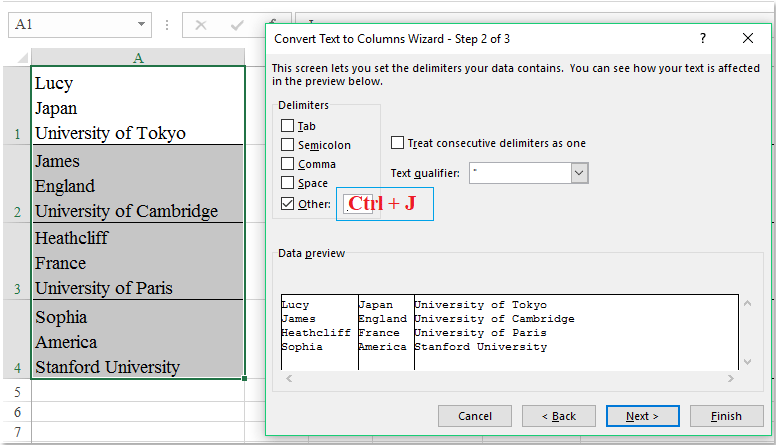
5. Kattintson a gombra Következő gombra, a 3. lépésben válassza ki általános opciót, és adjon meg egy cellát az eredmény megtalálásához, majd kattintson a gombra befejez közvetlenül a műveletek befejezéséhez.
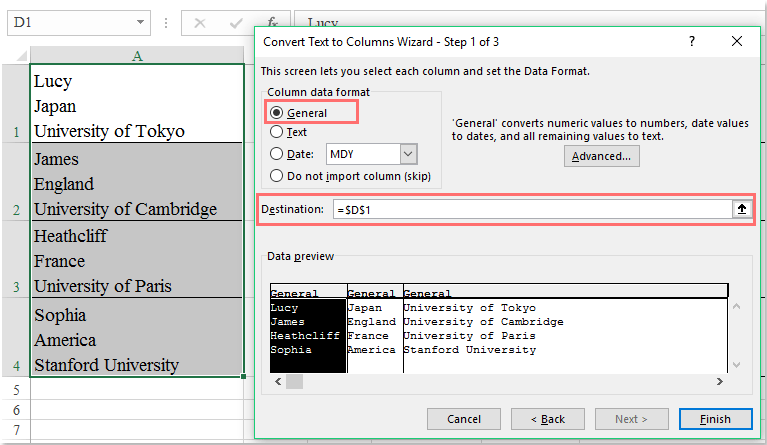
6. És a cellatartalmat több oszlopra osztottuk, az alábbi képernyőkép szerint:

 A cellák több sorra osztása a VBA kóddal történő visszatérés alapján
A cellák több sorra osztása a VBA kóddal történő visszatérés alapján
Előfordul, hogy a cellaértékeket több sorra kell felosztania a kocsi visszatérése alapján, az alábbi képernyőkép szerint.
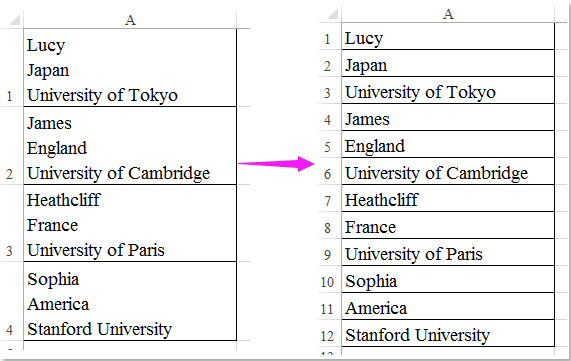
Nincs közvetlen módja ennek a feladatnak az Excelben történő kezelésére, de létrehozhat VBA-kódot annak megoldására.
1. Tartsa lenyomva a ALT + F11 gombokat, és ez megnyitja a Microsoft Visual Basic for Applications ablak.
2. Kattints betétlap > Modulok, és illessze be a következő kódot a Modul ablak.
VBA-kód: A cellákat több sorra bontsa a visszatérés alapján
Sub SplitCells()
'Update by Extendoffice
Dim Rng As Range
Dim WorkRng As Range
On Error Resume Next
xTitleId = "KutoolsforExcel"
Set WorkRng = Application.Selection
Set WorkRng = Application.InputBox("Range", xTitleId, WorkRng.Address, Type:=8)
For Each Rng In WorkRng
lLFs = VBA.Len(Rng) - VBA.Len(VBA.Replace(Rng, vbLf, ""))
If lLFs > 0 Then
Rng.Offset(1, 0).Resize(lLFs).Insert shift:=xlShiftDown
Rng.Resize(lLFs + 1).Value = Application.WorksheetFunction.Transpose(VBA.Split(Rng, vbLf))
End If
Next
End Sub
3. Ezután nyomja meg a gombot F5 kulcs a kód futtatásához, és megjelenik egy prompt doboz, amely emlékezteti Önt arra, hogy válassza ki a felosztani kívánt adattartományt, lásd a képernyőképet:

4. Kattintson a gombra OK, és a kiválasztott adatok több sorra lettek felosztva a kocsi visszatérése alapján.
 Oszd fel a cellákat több oszlopra vagy sorra a kocsivisszaadások alapján a Kutools for Excel segítségével
Oszd fel a cellákat több oszlopra vagy sorra a kocsivisszaadások alapján a Kutools for Excel segítségével
Kutools az Excel számára'S Hasított sejtek segédprogram segítségével gyorsan és egyszerűen feloszthatja a cellákat több oszlopra vagy sorra.
| Kutools az Excel számára : több mint 300 praktikus Excel-bővítménnyel, ingyenesen, korlátozás nélkül, 30 nap alatt kipróbálható. |
Telepítése után Kutools az Excel számára, kérjük, tegye a következőket:
1. Válassza ki a felosztani kívánt adattartományt.
2. Kattints Kutools > Egyesítés és felosztás > Hasított sejtek, lásd a képernyőképet:

3. Az Hasított sejtek párbeszédpanelen válassza a ikont Felosztás sorokra or Oszlopokra osztás lehetőség a típus szakaszra van szüksége, majd ellenőrizze Új sor alatt a Adjon meg elválasztót szakasz, lásd a képernyőképet:
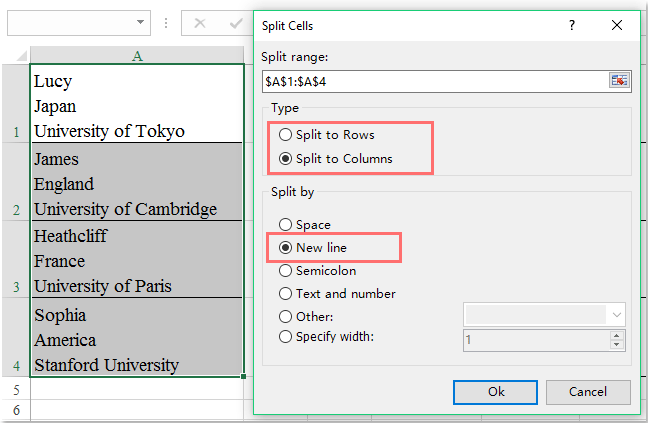
4. Ezután kattintson OK gombra, és megjelenik egy felszólító mező, amely emlékezteti Önt, hogy válasszon egy cellát az eredmény kiadásához, lásd a képernyőképet:

5. Ezután kattintson OK, ha úgy dönt Oszlopokra osztás opció, az összes kijelölt cellaértéket több oszlopra osztotta fel a kocsi visszatérése, lásd a képernyőképet:

És ha úgy dönt Felosztás sorokra opcióval a kiválasztott cellaértékek több tetszés szerinti sorra lesznek osztva, a következő képernyőkép szerint:
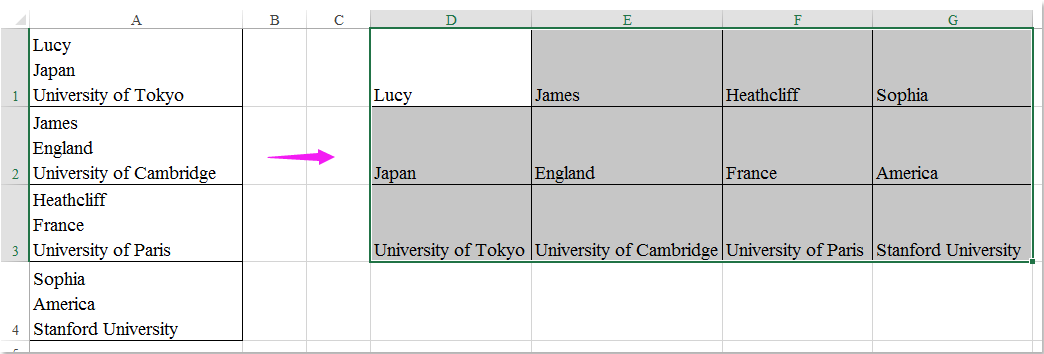
Kattintson, ha többet szeretne megtudni erről a Split Cells segédprogramról ...
Kattintson a letöltéshez és a Kutools for Excel ingyenes próbaverziójához most!
 Bemutató: A cellák több oszlopra bontása a kocsi alapján visszatér a Szöveg oszlopokba
Bemutató: A cellák több oszlopra bontása a kocsi alapján visszatér a Szöveg oszlopokba
 A Kutools for Excel segítségével több cellát egyesíthet egybe a kocsivisszaadások alapján
A Kutools for Excel segítségével több cellát egyesíthet egybe a kocsivisszaadások alapján
|
Egyesítsen több cellát egybe a kocsi visszatérése alapján:
A fenti tartalommal ellentétben, hogyan lehet több cellahelyet elválasztani, amelyeket a kocsi visszatér, egyetlen cellába kombinálhat az Excelben? Itt egy egyszerű eszközről fogok beszélni -Kutools az Excel számára, annak erős Kombájn funkcióval gyorsan kombinálhat több sort, oszlopot, cellát egy cellába.
Kutools az Excel számára: több mint 300 praktikus Excel-bővítménnyel, ingyenesen, korlátozás nélkül, 30 nap alatt kipróbálható. Töltse le és ingyenes próbaverziót most! |
 Demo: Kombináljon több cellát egybe a kocsivisszaadások alapján a Kutools for Excel segítségével
Demo: Kombináljon több cellát egybe a kocsivisszaadások alapján a Kutools for Excel segítségével
Kapcsolódó cikkek:
Hogyan lehet konvertálni a vesszőt vesszővé az Excelben?
Hogyan lehet gyorsan eltávolítani a sortöréseket az Excel programban?
A legjobb irodai hatékonyságnövelő eszközök
Töltsd fel Excel-készségeidet a Kutools for Excel segítségével, és tapasztald meg a még soha nem látott hatékonyságot. A Kutools for Excel több mint 300 speciális funkciót kínál a termelékenység fokozásához és az időmegtakarításhoz. Kattintson ide, hogy megszerezze a leginkább szükséges funkciót...

Az Office lap füles felületet hoz az Office-ba, és sokkal könnyebbé teszi a munkáját
- Füles szerkesztés és olvasás engedélyezése Wordben, Excelben és PowerPointban, Publisher, Access, Visio és Project.
- Több dokumentum megnyitása és létrehozása ugyanazon ablak új lapjain, mint új ablakokban.
- 50% -kal növeli a termelékenységet, és naponta több száz kattintással csökkenti az egér kattintását!

