Hogyan mentse az Excel fájlt cellaértékkel?
Ha munkafüzetet használ, gondolt már arra, hogy az Excel fájlt cellatartalom alapján menti? Például az A1 cellában szerepel az „Eladási ár”, és el szeretné menteni a munkafüzetet Eladási ár néven. Természetesen beírhatja a nevet a Mentés másként párbeszédpanelbe, majd elmentheti. De ez nem hatékony módszer a munkája mennyiségében. Ma egy gyors trükkről fogok beszélni annak megoldására.
Mentse az Excel fájlt egy adott cellaértékkel a VBA kód használatával
 Mentse az Excel fájlt egy adott cellaértékkel a VBA kód használatával
Mentse az Excel fájlt egy adott cellaértékkel a VBA kód használatával
A következő VBA-kód segíthet a munkafüzet megadott cellaértékkel történő mentésében, kérjük, tegye a következőket:
1. Tartsa lenyomva a ALT + F11 billentyűk megnyitásához Microsoft Visual Basic for Applications ablak.
2. Kattints betétlap > Modulok, és illessze be a következő kódot a Modul ablak.
VBA-kód: Excel-fájl mentése adott cellaértékkel
Private Sub filename_cellvalue()
'Update 20141112
Dim Path As String
Dim filename As String
Path = "C:\Users\dt\Desktop\my information\"
filename = Range("A1")
ActiveWorkbook.SaveAs filename:=Path & filename & ".xls", FileFormat:=xlNormal
End Sub
3. Ezután nyomja meg a gombot F5 kulcs a kód végrehajtásához, és a munkafüzetet az A1 cella cellatartalmának nevezték el. Lásd a képernyőképet:
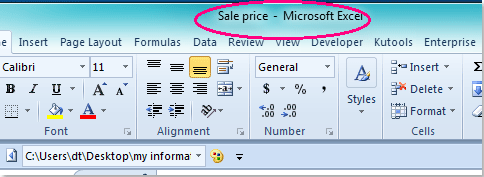
Megjegyzések:
1. Bármely cellaértéket megadhat fájlnévként, ha csak módosítja az A1 kódot a fenti kód másik cellahivatkozására.
2. Az aktív munkafüzetet a rendszer mappájába menti C: \ Users \ dt \ Desktop \ my information \ (az utolsó perjelnek meg kell maradnia, amikor a helyét beilleszti a helyébe) helyét, megváltoztathatja az igényhez vezető utat.
Kapcsolódó cikkek:
Hogyan menthetünk dátumot és időpontot tartalmazó fájlt az Excel programba?
Hogyan jelenítse meg a fájl elérési útját az Excel címsorában vagy eszköztárában?
A legjobb irodai hatékonyságnövelő eszközök
Töltsd fel Excel-készségeidet a Kutools for Excel segítségével, és tapasztald meg a még soha nem látott hatékonyságot. A Kutools for Excel több mint 300 speciális funkciót kínál a termelékenység fokozásához és az időmegtakarításhoz. Kattintson ide, hogy megszerezze a leginkább szükséges funkciót...

Az Office lap füles felületet hoz az Office-ba, és sokkal könnyebbé teszi a munkáját
- Füles szerkesztés és olvasás engedélyezése Wordben, Excelben és PowerPointban, Publisher, Access, Visio és Project.
- Több dokumentum megnyitása és létrehozása ugyanazon ablak új lapjain, mint új ablakokban.
- 50% -kal növeli a termelékenységet, és naponta több száz kattintással csökkenti az egér kattintását!

