Hogyan lehet letiltani a kutatási feladat ablaktáblát az Excelben?

Excelben, amikor megnyomja más gombot, majd kattintson a munkalap egyik cellájára, a Kutatási panel a lap jobb oldalán jelenik meg, a bal oldali képernyőkép megjelenítésével egy időben. Ez bosszantó lesz. Ha le szeretné tiltani ezt az ablaktáblát, és azt szeretné, hogy az alkalmazás során ne jelenjen meg többé Alt + Kattintson az Excelben. Ebből a cikkből bemutatom Önnek a megoldás egyszerű módját.
Tiltsa le a kutatási feladat ablaktáblát az Excelben VBA kóddal
Egy egyszerű funkcióval tiltsa le a kutatási feladat ablaktáblát az Excelben
Tiltsa le a kutatási feladat ablaktáblát az Excelben VBA kóddal
A következő műveletekkel tiltsa le a kutatási feladat ablaktáblát az Excelben:
1. Indítsa el a munkafüzetet, majd tartsa lenyomva a Alt + F11 kulcsokat az Excelben, és megnyitja a Microsoft Visual Basic for Applications ablak.
2. A megnyílt VB szerkesztőben nyomja meg a gombot Ctrl+G megnyitni Azonnali ablak, majd másolja és illessze be ezt a kódot Application.CommandBars ("Kutatás"). Engedélyezve = Hamis be a Azonnali mezőbe, és nyomja meg a gombot belép billentyű a billentyűzeten, lásd a képernyőképet:
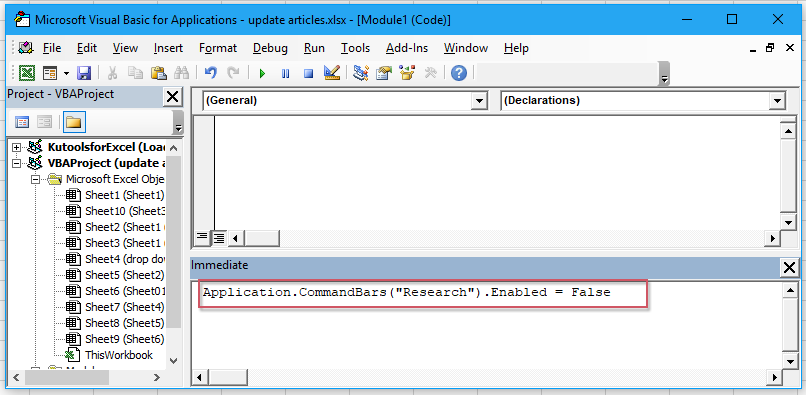
3. Ezután mentse el és zárja be ezt a VB szerkesztőt, és most, amikor megnyomja más gombot, és kattintson a cellára a munkalapon, a kutatási feladat ablaktábla nem jelenik meg többé.
Megjegyzések: Ha újra meg kell jelenítenie a kutatási feladat ablaktáblát a munkafüzetben, kérjük, másolja és illessze be ezt a kódot Application.CommandBars ("Kutatás"). Engedélyezve = Igaz be a Azonnali mezőbe cserélje az eredeti kódot, és ne felejtse el megnyomni belép kulcs.
Egy egyszerű funkcióval tiltsa le a kutatási feladat ablaktáblát az Excelben
Ha telepítve van Kutools az Excel számára, Annak A kutatási panel letiltása opcióval gyorsan és egyszerűen letilthatja ezt az ablaktáblát az alábbiakban bemutatott bemutató szerint:
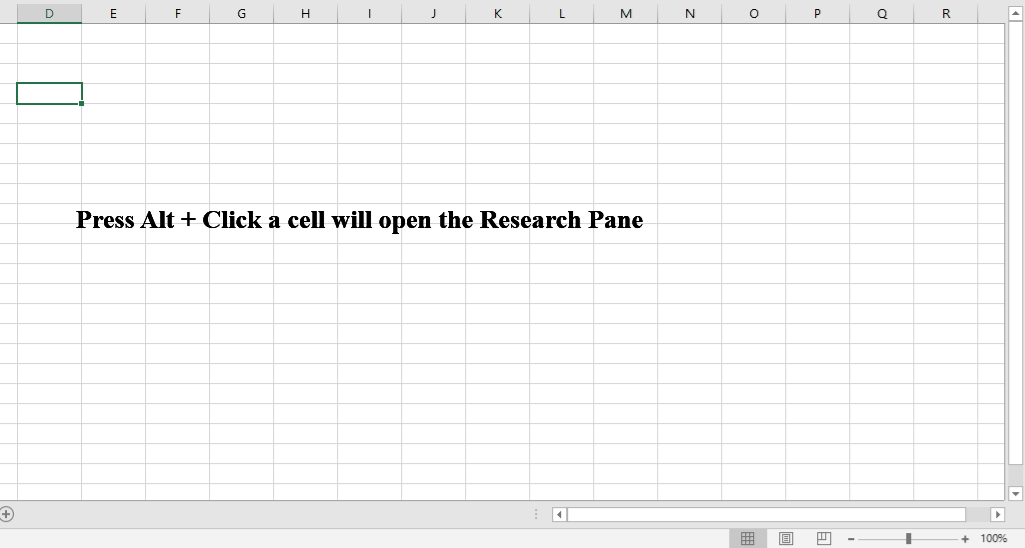
Tipp:Ennek alkalmazásához A kutatási panel letiltása funkció, először is le kell töltenie a Kutools az Excel számára, majd gyorsan és egyszerűen alkalmazza a funkciót.
Telepítése után Kutools az Excel számára, kérjük, tegye a következőket:
1. Kattints Kutools > Mutat elrejt > nézet beállításai, lásd a képernyőképet:
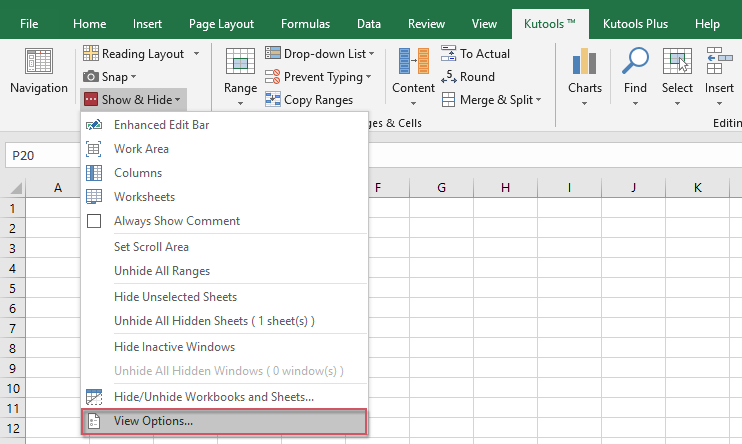
2. Az nézet beállításai párbeszédpanelt, kérjük, ellenőrizze A kutatási panel letiltása lehetőség a Más mező, lásd a képernyőképet:
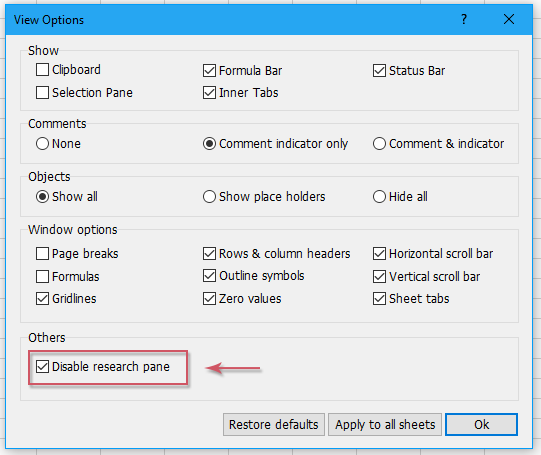
3. Ezután kattintson Ok ennek a párbeszédpanelnek a bezárásához most a Kutatási panel le lesz tiltva, és többé nem jelenik meg.
Megjegyzések: Ha engedélyezni kívánja ezt a Kutatási ablaktáblát, egyszerűen törölje a jelet a A kutatási panel letiltása lehetőség a nézet beállításai párbeszédablak.
Kattintson a Kutools for Excel letöltéséhez és az ingyenes próbaverzióhoz most!
További cikkek:
- Tiltsa le a kivágás, másolás és beillesztés funkciókat az Excel programban
- Tegyük fel, hogy van egy munkafüzete fontos adatokkal, amelyeket meg kell védenie a kivágás, másolás és beillesztés ellen. Hogyan lehet elérni? Ez a cikk egy VBA-módszert ismertet a vágási, másolási és beillesztési funkciók egyidejű letiltására az Excel munkafüzetében.
- Tiltsa le duplán a Cellahatár elemet az Excel alkalmazásban
- Normál esetben duplán kattintunk egy cellára a cellatartalom szerkesztéséhez, azonban a kurzor a munkalap adatainak aljára ugrik, mivel véletlenül rákattinthat a cella határára, ahogy az alábbi képen látható. Ez bosszantó lehet, ha több sor van, akkor görgessen fel a kattintott celláig. Ebben a cikkben arról fogok beszélni, hogyan lehet letiltani a dupla kattintást a cellahatáron az Excel programban.
- Tiltsa le az F1 súgó kulcsát az Excel programban
- Excel-fájl szerkesztésekor mindig használhatja az F2 billentyűt egy cella tartalmának szerkesztéséhez. De általában az F1 billentyűt lenyomja, ez megjelenik a Segítő párbeszédpanelen. Ez nagyon unalmas lehet, ha újra és újra be kell használnia az F2 billentyűt. Ebben a cikkben néhány gyors módszert ismertetek a probléma megoldására.
- Gomb engedélyezése vagy letiltása az Excel cellasejtje alapján
- Ebben a cikkben a gomb engedélyezésének vagy letiltásának néhány módszeréről fogok beszélni az Excel munkalap cellasejtje alapján.
- Az automatikus hiperhivatkozások megakadályozása / letiltása az Excel programban
- Mint mindannyian tudjuk, az Excel automatikusan létrehozza a kattintható hiperhivatkozásokat, amikor a webcímeket cellákba írjuk be. Lehet, hogy néha ez kissé bosszantó. Ma bemutatok néhány gyors trükköt, amelyek megakadályozzák az automatikus hiperhivatkozásokat az Excel programban.
A legjobb irodai hatékonyságnövelő eszközök
Töltsd fel Excel-készségeidet a Kutools for Excel segítségével, és tapasztald meg a még soha nem látott hatékonyságot. A Kutools for Excel több mint 300 speciális funkciót kínál a termelékenység fokozásához és az időmegtakarításhoz. Kattintson ide, hogy megszerezze a leginkább szükséges funkciót...

Az Office lap füles felületet hoz az Office-ba, és sokkal könnyebbé teszi a munkáját
- Füles szerkesztés és olvasás engedélyezése Wordben, Excelben és PowerPointban, Publisher, Access, Visio és Project.
- Több dokumentum megnyitása és létrehozása ugyanazon ablak új lapjain, mint új ablakokban.
- 50% -kal növeli a termelékenységet, és naponta több száz kattintással csökkenti az egér kattintását!
