Hogyan adhatunk vezetővonalakat a fánkdiagramhoz az Excelben?
Néha, amikor az adatcímkéket egy fánkdiagramban jeleníti meg, időközben hozzá szeretné adni a vezetősorokat a címkékhez, ahogy az alábbi képernyőkép mutatja. Az Excelben azonban a fánkdiagram nem támogatja a vezető vonalakat. De itt elmondhatok egy tippet, hogy vezető sorokat adjon hozzá az Excel fánkdiagramjához.
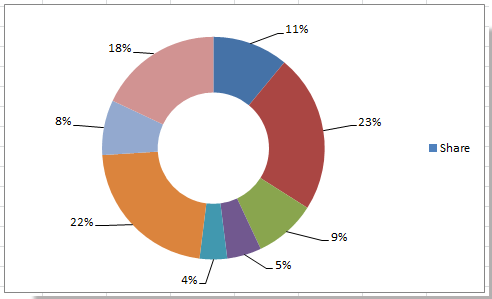
Vezérsorok hozzáadása a fánkdiagramhoz
 Vezérsorok hozzáadása a fánkdiagramhoz
Vezérsorok hozzáadása a fánkdiagramhoz
Mint tudjuk, a kördiagramon vezető vonalak vannak, ezért csak össze kell kapcsolnia a kördiagramot és a fánkdiagramot az Excelben.
1. Válassza ki az adatokat, majd kattintson betétlap > Egyéb diagramok > Fánk.

Az Excel 2013 alkalmazásban kattintson a gombra betétlap > Helyezze be a pite- vagy fánkdiagramot > Fánk.
2. Jelölje ki újra az eredeti adatait, és a gombbal másolja át Ctrl + C egyszerre, majd kattintson a beillesztett fánkdiagramra, majd kattintson a gombra Kezdőlap > Paszta > Speciális beillesztés. Lásd a képernyőképet:

3. Ban,-ben Speciális beillesztés párbeszédpanelen ellenőrizze Új sorozat in Adja hozzá a cellákat szakasz, majd mindkettő ellenőrzi az S-teries nevek az első sorban és a Kategóriák (X címkék) az első oszlopban jelölőnégyzeteket.

4. kettyenés OK a párbeszéd bezárásához. Ezután válassza csak a külső fánkot, és kattintson a jobb gombbal a kiválasztáshoz A sorozatdiagram típusának módosítása a helyi menüből. Lásd a képernyőképet:
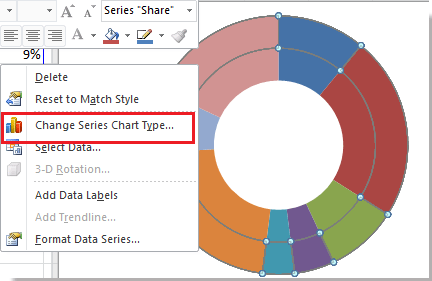
5. Ban,-ben Változtassa meg a diagram típusát párbeszédpanelen kattintson a gombra Pite > Pite. Lásd a képernyőképet:
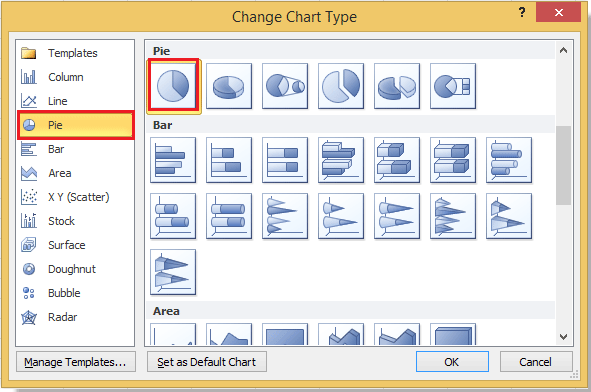
Az Excel 2013-ban törölje a visszavonástr Minden diagram fülre kattintva Combo a bal oldali ablaktáblán, majd válasszon ki egy sorozatot, és módosítsa diagram diagramját tortára. Lásd a képernyőképet:
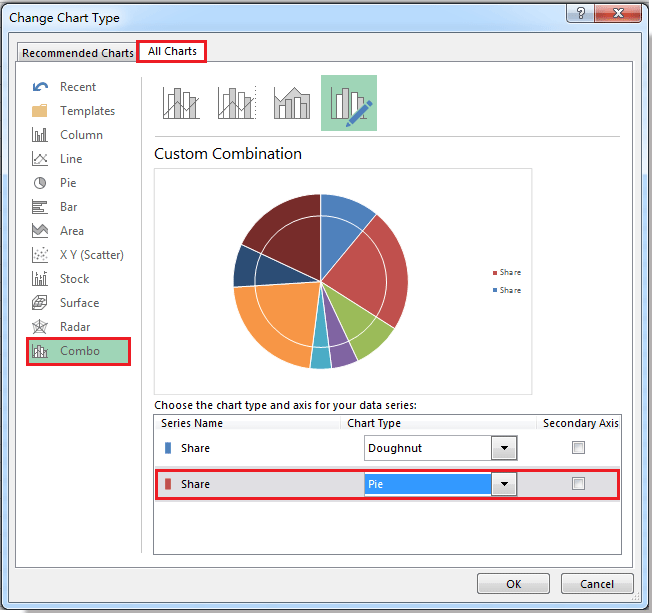
6. kettyenés OK. És válassza csak a kördiagramot, majd kattintson a jobb gombbal a kiválasztáshoz Adatcímkék hozzáadása a helyi menüből. Képernyőképek megtekintése:
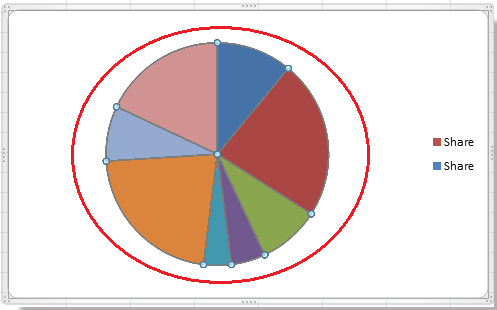 |
 |
7. Most láthatja, hogy az adatcímkék hozzáadódtak a kördiagramon, csak húzza a címkéket a tortán kívülre, láthatja a bemutatott vezető vonalakat.
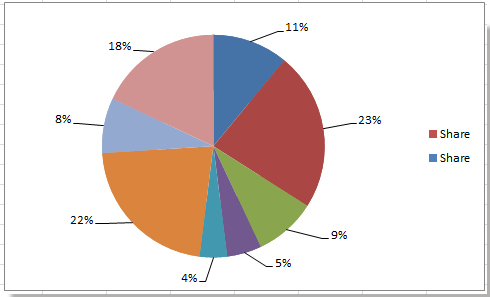
8. Most válassza ki a csak a tortát, és kattintson a jobb gombbal a kiválasztáshoz Formátum adatsor a helyi menüből.

9. -ban Formátum adatsor párbeszédpanelen kattintson a gombra Tölt > Nincs kitöltés, Majd kattintson a határvonal > Nincs vonal, végül kattintson a közel gomb a párbeszédablakból való kilépéshez A képernyőképek megtekintése:
 |
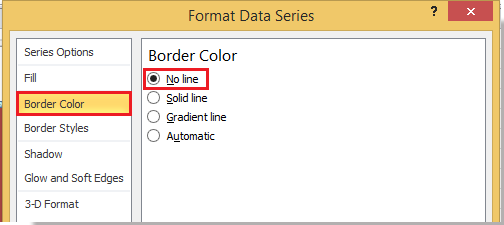 |
Az Excel 2013-ban Formátum adatsor tetején kattintson a gombra Fill & Line fülön és ellenőrizze Nincs kitöltés és a Nincs vonal.
10. Most távolítsa el azokat a legendákat, amelyekre nincs szüksége. És elkészül a fánkdiagram vezető vonalakkal.

Ha módosítani szeretné a vezetővonalak színét, olvassa el ezt a cikket A vezetősorok formázása.
Relatív cikkek:
- Hozzon létre fánkdiagramot
- A fánkdiagram lyukának átméretezése
- Vezérsorok hozzáadása a halmozott oszlopdiagramhoz
A legjobb irodai hatékonyságnövelő eszközök
Töltsd fel Excel-készségeidet a Kutools for Excel segítségével, és tapasztald meg a még soha nem látott hatékonyságot. A Kutools for Excel több mint 300 speciális funkciót kínál a termelékenység fokozásához és az időmegtakarításhoz. Kattintson ide, hogy megszerezze a leginkább szükséges funkciót...

Az Office lap füles felületet hoz az Office-ba, és sokkal könnyebbé teszi a munkáját
- Füles szerkesztés és olvasás engedélyezése Wordben, Excelben és PowerPointban, Publisher, Access, Visio és Project.
- Több dokumentum megnyitása és létrehozása ugyanazon ablak új lapjain, mint új ablakokban.
- 50% -kal növeli a termelékenységet, és naponta több száz kattintással csökkenti az egér kattintását!

