Hogyan adjunk vezetővonalakat az Excel halmozott oszlopához?
Az Excel-ben lehetetlen vezérlősorokat hozzáadni a halmozott oszlopokhoz, de itt elárulok egy trükkös módszert a vezetősorok halmozott oszlopban történő megjelenítésére az Excelben.

Vezérsorok hozzáadása a halmozott oszlophoz
 Vezérsorok hozzáadása a halmozott oszlophoz
Vezérsorok hozzáadása a halmozott oszlophoz
Vezérsorok hozzáadásához az Excel halmozott oszlopához a lépések kissé bonyolultak és hosszúak, kérjük, legyen türelmes lépésről lépésre.
Például vannak olyan adatok, amelyek ahhoz szükségesek, hogy vezetősorokkal halmozott oszlopot készítsenek.

Halmozott oszlopdiagram létrehozása előtt elő kell készítenie az adattartományt az alábbi lépések szerint:

Kérjük, tegye a következőket:
1. Létre kell hoznia néhány adatot vezető vonalként.
(1) A C9 cellába írja be ezt a képletet = SUM (B1: B2) / 2;
A C11 cellába írja be ezt a képletet = SUM (B2: B3) / 2;
A C13 cellába írja be ezt a képletet = SUM (B3: B4) / 2;
A C15 cellába írja be ezt a képletet = SUM (B4: B5) / 2;
A C17 cellába írja be ezt a képletet = SUM (B5: B6) / 2;
A 19. cellába írja be ezt a képletet = SUM (B6: B7) / 2;
A 21. cellába írja be ezt a képletet = SUM (B7: B8) / 2.
Jegyzet: B1: A B8 az Ön eredeti adattartománya, a cellát szükség szerint megváltoztathatja.
(2) A 10., 12., 14., 16., 18., 20., 22. és XNUMX. cellába írja be 0.001.
(3) Ezután válassza ki a C9: C22 tartományt, kattintson jobb gombbal a kiválasztáshoz Cellák formázása megnyitása Cellák formázása párbeszédpanelt, és formázza a szükséges cellákat.

2. Ezután hozza létre az adatokat adatcímkékként.
(1) Másolja a sorozatneveket (a fejléc kivételével) az eredeti tartományból, és illessze be az A23 cellába.
(2) Másolja az eredeti adatokat a B oszlopba, és illessze be a D23 cellába.
Most elkészült a táblázat. És beillesztheti a halmozott oszlopot.
3. Jelölje ki az összes létrehozott táblázatot (esetünkben az A1: D29 tartományt választjuk), majd kattintson betétlap > Oszlop > Halmozott oszlop.

4. Ezután kattintson az oszlopra a megjelenítéshez Diagrameszközök lapot, és kattintson a gombra Design > Váltsa a sort / oszlopot.

5. Ezután kattintson a diagram jelmagyarázatára, majd nyomja meg az gombot töröl gombot a törléshez. Ezután kattintson a gombra elrendezés > Adatcímkék > Központ adatcímkék hozzáadásához a halmozott oszlophoz.

Az Excel 2013 alkalmazásban kattintson a gombra Design > Add hozzá a diagram elemét > Adatcímkék > Központ.
6. Kattintson a diagram bármelyik sorozatára, és kattintson a jobb gombbal a kiválasztáshoz Formátum adatsor a helyi menüből.

7. Ban,-ben Formátum adatsor párbeszédpanel (vagy Formátum adatsor panel), csökkentse a rés szélességét. Lásd a képernyőképet:

8. Zárja be a párbeszédpanelt. Ezután kattintson a jobb oldali oszlopra, és kattintson a jobb gombbal a kiválasztáshoz Formázza az adatcímkéket a helyi menüből. Lásd a képernyőképet:

9. Ezután válasszon egy címkét a jobb oldali oszlopban, és menjen a Formázza az adatcímkéket párbeszédpanel / panel, jelölje be Sorozat neve és törölje a jelölést Érték a Címkék beállításai szakasz. Lásd a képernyőképet:

Ismételje meg ezt a lépést az adattáblák összes tartalmának sorozatnévre váltásához a jobb oldali oszlopban. Miután az összes címkét megváltoztatta a sorozat nevére, zárja be a Formázza az adatcímkéket párbeszéd. Ezután az egymásra helyezett diagram a következő képernyőképként jelenik meg:

10. Kattintson a jobb gombbal a jobb oldali oszlopban, és válassza a lehetőséget Formátum adatsor a helyi menüből.

11. Válasszon ki egy sorozatot a jobb oldali oszlopban, majd lépjen a Formátum adatsor párbeszédpanel / ablaktábla, és kattintson a gombra Tölt > Nincs kitöltés.

Ismételje meg ezt a lépést az összes sorozat kitöltési színének eltávolításához a jobb oldali oszlopban. Miután az összes kitöltési színt eltávolította, zárja be a Formátum adatsor párbeszéd.

12. Törölje a tengelyeket és a rácsvonalakat.

13. Kattintson a jobb gombbal a középső oszlopnál, és válassza a lehetőséget Formátum adatsor. Ezután válasszon egy sorozatot a középső oszlopban, majd lépjen a Formátum adatsor párbeszédpanel / panel és kattintson Tölt > Nincs kitöltés.

Ismételje meg ezt a lépést az összes sorozat kitöltési színének eltávolításához, kivéve a o.1% sorozat. Miután eltávolította az összes sorozat kitöltő színét a középső oszlopban, zárja be Formátum adatsor párbeszéd. Lásd az alábbi képernyőképet:
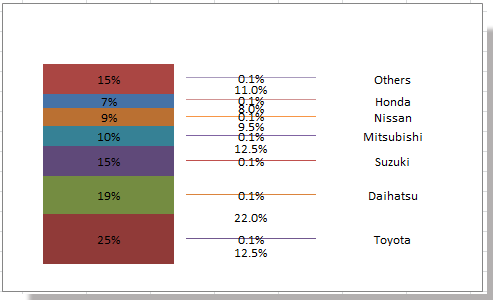
14. Most egyenként távolítsa el a középső oszlop összes adattábláját. És elkészült a halmozott oszlop vezető vonalakkal.

Relatív cikkek:
A legjobb irodai hatékonyságnövelő eszközök
Töltsd fel Excel-készségeidet a Kutools for Excel segítségével, és tapasztald meg a még soha nem látott hatékonyságot. A Kutools for Excel több mint 300 speciális funkciót kínál a termelékenység fokozásához és az időmegtakarításhoz. Kattintson ide, hogy megszerezze a leginkább szükséges funkciót...

Az Office lap füles felületet hoz az Office-ba, és sokkal könnyebbé teszi a munkáját
- Füles szerkesztés és olvasás engedélyezése Wordben, Excelben és PowerPointban, Publisher, Access, Visio és Project.
- Több dokumentum megnyitása és létrehozása ugyanazon ablak új lapjain, mint új ablakokban.
- 50% -kal növeli a termelékenységet, és naponta több száz kattintással csökkenti az egér kattintását!

