Hogyan lehet gyorsan bezárni az összes megnyitott munkafüzetet?
Mindig több Excel munkafüzeten dolgozhat, és egy napi munka után egyszerre szeretné bezárni az összes megnyitott munkafüzet ablakot. Normál esetben minden fájlt külön bezárhat, de ez időigényes és problémás lesz, ha több tucat nyitott Excel fájl található. Van-e egyszerűbb módszer mindet azonnal bezárni?
Zárjon be minden megnyitott munkafüzetet a Shift és a Bezárás gombbal
Zárjon be minden megnyitott munkafüzetet az Exit paranccsal
Zárja be az összes megnyitott munkafüzetet az Office Tab segítségével
 Zárjon be minden megnyitott munkafüzetet a Shift és a Bezárás gombbal
Zárjon be minden megnyitott munkafüzetet a Shift és a Bezárás gombbal
1. Amikor az összes munkafüzet megnyílik, tartsa lenyomva a Shift billentyűt a billentyűzeten, majd kattintson a közel  gomb az Excel címsorának jobb felső sarkában, lásd a képernyőképet:
gomb az Excel címsorának jobb felső sarkában, lásd a képernyőképet:
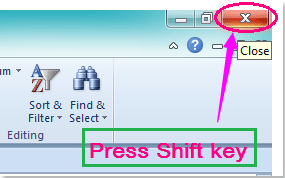
2. Ezután megjelenik egy prompt doboz, amely megkérdezi, hogy el akarja-e menteni az aktív munkafüzet módosításait, lásd a képernyőképet:
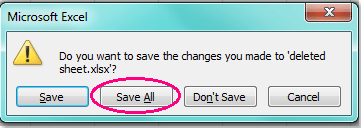
3. Kattints Összes mentése az összes munkafüzet módosításainak mentéséhez és bezárásához.
Megjegyzések: Ezt a módszert az Excel 2007, 2010 és 2013 rendszerekre alkalmazzák.
 Zárjon be minden megnyitott munkafüzetet az Exit paranccsal
Zárjon be minden megnyitott munkafüzetet az Exit paranccsal
1. Az Excel 2007-ben és 2010-ben van egy exiA t parancs segítségével bezárhatja az összes megnyitott munkafüzetet és kiléphet az Excel ablakból, kattintson a gombra filé > Kilépés, majd kattintson a gombra Összes mentése az előugró ablakban az összes változás mentéséhez és az összes Excel ablak bezárásához. Képernyőképek megtekintése:
 |
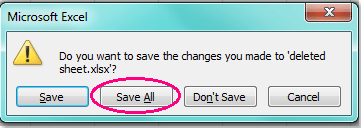 |
2. Ha van Excel 2013, a Kilépés parancs már nem marad ott, így használhatja a Zárja be az összes Windows alkalmazást parancsot a tálcán, mutasson a tálcán lévő Excel ikonra, és kattintson rá a jobb gombbal, majd kattintson a gombra Zárja be az összes ablakot a felbukkanó menüben lásd a képernyőképet:
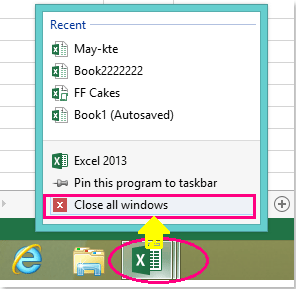
 Zárja be az összes megnyitott munkafüzetet az Office Tab segítségével
Zárja be az összes megnyitott munkafüzetet az Office Tab segítségével
Ha telepítve van Iroda fül számítógépén, segít több fájl megtekintésében és szerkesztésében egyetlen füles ablakon belül. Ha többet szeretne megtudni az Office Tabról és le szeretné tölteni, kattintson a itt.
Telepítés után Iroda fül, és nyisson meg több munkafüzetet, látni fogja, hogy az összes munkafüzet neve egy füles ablakban jelenik meg, az alábbi képernyőképen:
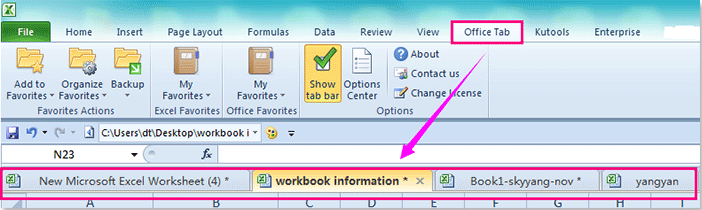
Ezután kattintson a Bezárás gombra  gombra az Excel címsorának jobb felső sarkában, és megjelenik egy felszólító mező, amely emlékezteti Önt, ha akarja Zárja be az összes lapot vagy csak Aktuális fül, válassza ki a kattintáshoz szükséges opciót, lásd a képernyőképeket:
gombra az Excel címsorának jobb felső sarkában, és megjelenik egy felszólító mező, amely emlékezteti Önt, ha akarja Zárja be az összes lapot vagy csak Aktuális fül, válassza ki a kattintáshoz szükséges opciót, lásd a képernyőképeket:
 |
 |
 |
Ha rákattintasz Zárja be az összes lapot, az összes megnyitott munkafüzet egyszerre zárva van.
Megjegyzések: Jobb egérgombbal kattinthat a munkafüzet egyik nevére is a fülsávon, és kiválaszthatja Close All parancsot a helyi menüből, és az összes megnyitott munkafüzet bezárult, de hagyja nyitva az Excel programot.

Kapcsolódó cikk:
Hogyan lehet gyorsan bezárni az összes munkafüzetet, az aktív kivételével?
A legjobb irodai hatékonyságnövelő eszközök
Töltsd fel Excel-készségeidet a Kutools for Excel segítségével, és tapasztald meg a még soha nem látott hatékonyságot. A Kutools for Excel több mint 300 speciális funkciót kínál a termelékenység fokozásához és az időmegtakarításhoz. Kattintson ide, hogy megszerezze a leginkább szükséges funkciót...

Az Office lap füles felületet hoz az Office-ba, és sokkal könnyebbé teszi a munkáját
- Füles szerkesztés és olvasás engedélyezése Wordben, Excelben és PowerPointban, Publisher, Access, Visio és Project.
- Több dokumentum megnyitása és létrehozása ugyanazon ablak új lapjain, mint új ablakokban.
- 50% -kal növeli a termelékenységet, és naponta több száz kattintással csökkenti az egér kattintását!

