Hogyan variálhatjuk a színeket pontról diagramra az Excelben?
Egysoros oszlop, oszlop vagy vonaldiagram létrehozása esetén az adatsor összes adatpontja azonos színnel jelenik meg. És amikor meg akarja változtatni az adatpontok színét, az mindig megváltoztatja az összes színt. Ha az egyes adatpontokhoz különböző színeket kell használnia a diagram szebbé és professzionálisabbá tételéhez, a következő képernyőképek alapján, van valami jó ötlete a megoldáshoz?
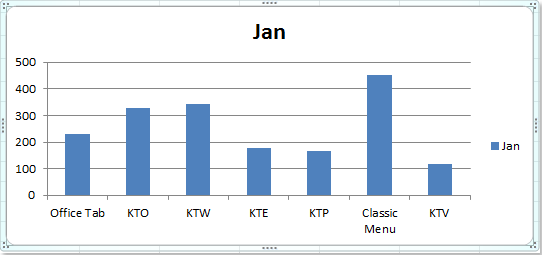 |
 |
 |
Változtasd az egyes oszlopok, oszlopok és vonaldiagramok színét
 Változtasd az egyes oszlopok, oszlopok és vonaldiagramok színét
Változtasd az egyes oszlopok, oszlopok és vonaldiagramok színét
Az egyes adatpontok különböző színű színkódolásához az Excel Vari színenként pontja funkciója segíthet, kérjük, tegye a következőket:
1. Kattintson a diagram egyik adatoszlopára, és kattintson a jobb gombbal a kiválasztáshoz Formátum adatsor a helyi menüből lásd a képernyőképet:

2. Az Formátum adatsor párbeszédpanelen kattintson a gombra Tölt a bal oldali ablaktáblán, majd ellenőrizze Változtasd a színeket pontról opció a jobb oldalon, lásd a képernyőképet:

típus: Ha az Excel 2013 programot használja, akkor a Formátum adatsor tetején kattintson a gombra Fill & Line ikonra, majd ellenőrizze Változtasd a színeket pontról opció alatt TÖLT szakasz, lásd a képernyőképet:

3. Kattintson a gombra közel gombra kattintva bezárhatja a párbeszédpanelt, a következő színadatok oszlopdiagramot kapja.

4. Ha nem tetszik a színek, szükség szerint módosíthatja őket, kattintson Page Layout > témák, és válasszon ki egy tetsző témát.
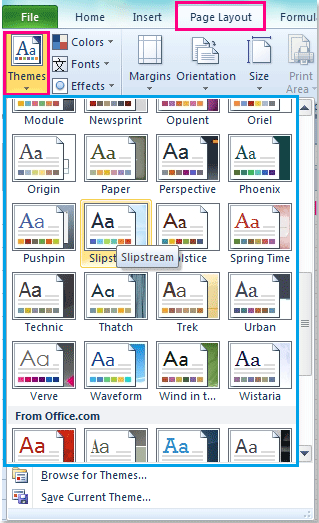
5. És megkapja a diagramot a kívánt sávszínekkel.
Megjegyzések: Ez a Varia színek pont szerint opció oszlopdiagramra és vonaldiagramra is alkalmazható az Excelben.
A legjobb irodai hatékonyságnövelő eszközök
Töltsd fel Excel-készségeidet a Kutools for Excel segítségével, és tapasztald meg a még soha nem látott hatékonyságot. A Kutools for Excel több mint 300 speciális funkciót kínál a termelékenység fokozásához és az időmegtakarításhoz. Kattintson ide, hogy megszerezze a leginkább szükséges funkciót...

Az Office lap füles felületet hoz az Office-ba, és sokkal könnyebbé teszi a munkáját
- Füles szerkesztés és olvasás engedélyezése Wordben, Excelben és PowerPointban, Publisher, Access, Visio és Project.
- Több dokumentum megnyitása és létrehozása ugyanazon ablak új lapjain, mint új ablakokban.
- 50% -kal növeli a termelékenységet, és naponta több száz kattintással csökkenti az egér kattintását!

