Hogyan lehet eltávolítani a pivot tábla félkövér betűtípusát az Excelben?
Miután létrehozott egy pivot táblázatot egy munkalapon, látni fogja a sorcímkék betűkészletét, a részösszeg sorait és a végösszegeket félkövéren. Ha el kívánja vonni ezeket a sorokat félkövérrel, akkor az első szempont az, hogy a félkövér betűtípust eltávolítsa a félkövér funkcióval. De a pivot táblázatban azt találja, hogy ez a funkció nem fog normálisan működni. Ma arról fogok beszélni, hogy miként lehet gyorsan eltávolítani a félkövér betűtípust az elforduló táblázatból.
Távolítsa el a félkövér betűtípust a kimutatástáblázatból a formázás eltávolításával
Távolítsa el a félkövér betűtípust a kimutatástáblázatból a Sor/oszlopfejlécek jelölésének törlésével
Ha el szeretné távolítani a félkövér betűtípust a pivot táblából, szükség szerint törölje a sor/oszlop fejlécek jelölését, tegye a következőket:
1. Válassza ki azt a pivot táblát, amelyből el szeretné távolítani a félkövér betűtípust, lásd a képernyőképet:

2. Ezután kattints a gombra Design fület a szalagon, majd törölje a jelölést Sorfejlécek a PivotTable stílusbeállítások csoportba, és a blod betűtípus eltávolításra kerül a kimutatástáblából, ne zárja ki a sorfejlécet és a végösszeg sort, lásd a képernyőképet:

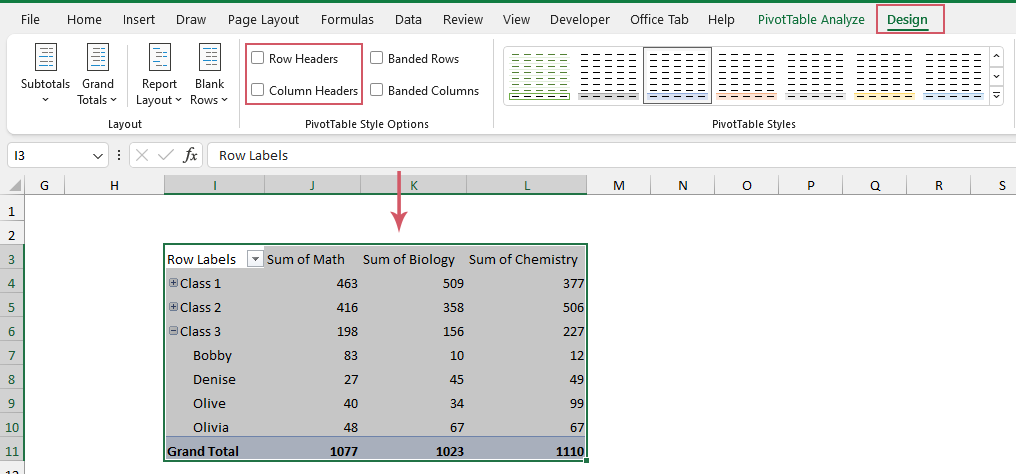
Távolítsa el a félkövér betűtípust a kimutatástáblázatból a formázás eltávolításával
A kimutatástábla félkövér betűtípusának eltávolításához a következőképpen törölheti a pivot táblázat formázását:
Válassza ki azt a pivot táblát, amelyről eltávolítani szeretné a félkövér betűtípust, majd kattintson a gombra Design Lapot, majd válassza ki Egyik sem tól PivotTable-stílusok, és az összes félkövér betűtípust egyszerre eltávolították, lásd a képernyőképet:

A legjobb irodai hatékonyságnövelő eszközök
Töltsd fel Excel-készségeidet a Kutools for Excel segítségével, és tapasztald meg a még soha nem látott hatékonyságot. A Kutools for Excel több mint 300 speciális funkciót kínál a termelékenység fokozásához és az időmegtakarításhoz. Kattintson ide, hogy megszerezze a leginkább szükséges funkciót...

Az Office lap füles felületet hoz az Office-ba, és sokkal könnyebbé teszi a munkáját
- Füles szerkesztés és olvasás engedélyezése Wordben, Excelben és PowerPointban, Publisher, Access, Visio és Project.
- Több dokumentum megnyitása és létrehozása ugyanazon ablak új lapjain, mint új ablakokban.
- 50% -kal növeli a termelékenységet, és naponta több száz kattintással csökkenti az egér kattintását!
