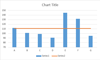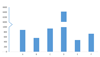Hogyan készítsünk haranggörbe diagram sablont az Excelben?
A statisztikai statisztikákban normál valószínűség-eloszlásoknak nevezett haranggörbe-diagram általában a valószínű események bemutatására készül, és a haranggörbe teteje jelzi a legvalószínűbb eseményt. Ebben a cikkben arra fogok útmutatni, hogy hozzon létre egy haranggörbe diagramot a saját adataival, és mentse a munkafüzetet sablonként az Excelbe.
- Hozzon létre egy haranggörbe diagramot, és mentse diagram sablonként az Excel programba
- Gyorsan hozzon létre egy haranggörbét egy csodálatos eszközzel
Hozzon létre egy haranggörbe diagramot, és mentse diagram sablonként az Excel programba
Ha saját adataival harangdiagramot szeretne létrehozni, majd Excel sablonként mentené, a következőket teheti:
1. Hozzon létre egy üres munkafüzetet, és írja be az oszlopfejlécet az A1: D1 tartományba, ahogy a következő képernyőkép mutatja:

2. Adja meg adatait az Adatok oszlopban, és a kattintással kattintva rendezheti az adatokat dátum > Fajta.
Esetünkben 10 és 100 között adjuk meg az Adat oszlop A2: A92 tartományát.

3. Számítsa ki az adatokat az alábbiak szerint:
(1) A C2 cellába írja be az alábbi képletet az átlag kiszámításához:
(2) A D2 cellába írja be az alábbi képletet a szórás kiszámításához:
(3) A B2 cellába írja be az alábbi képletek egyikét, és húzza az Automatikus kitöltés fogantyút az A3: A92 tartományba.
|
A. Az Excel 2010 vagy újabb verzióiban: = NORM.DIST (A2, $ C $ 2, $ D $ 2, FALSE)
|
B. Az Excel 2007 programban: = NORMDIST (A2, $ C $ 2, $ D $ 2, FALSE))
|
Megjegyzések: Az A2: A92 az a tartomány, ahová beírjuk adatainkat, és kérjük, változtassa meg az A2: A92 értéket az adataival.

4. Válassza ki az A2: B92 tartományt (Adat oszlop és Terjesztés oszlop) ,, és kattintson a gombra betétlap > Szétszór (vagy Szórás és fánk diagram az Excel 2013-ban)> Szórás sima vonalakkal és jelölőkkel.

Ezután létrejön egy haranggörbe diagram, amely a következő képernyőfotóként jelenik meg.
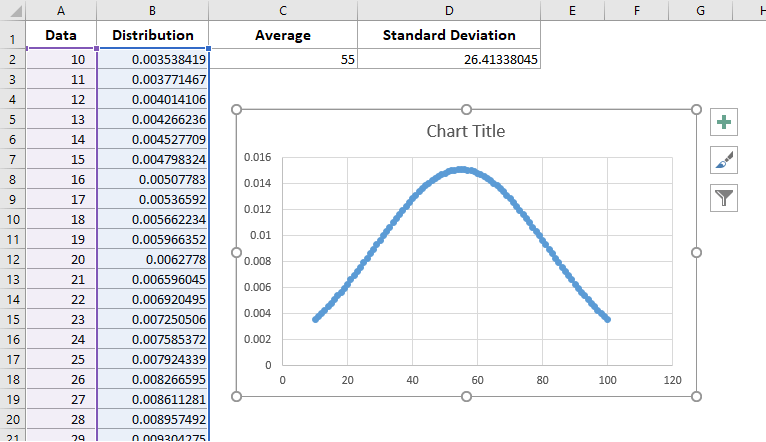
A haranggörbét úgy formázhatja, hogy eltávolítja a legendákat, tengelyt és rácsvonalakat a haranggörbe diagramból.
Mostantól mentheti a létrehozott haranggörbe diagramot normál diagram sablonként az Excelben a következő lépésekkel:
5. Mentse a haranggörbe diagramját diagramsablonként:
A. Az Excel 2013 vagy újabb verzióiban kattintson a jobb gombbal a haranggörbe diagramra, és válassza a ikont Mentés sablonként a jobb egérgombbal kattintva a menüből;
B. Az Excel 2007 és 2010 programban kattintson a haranggörbe diagramra a Diagrameszközök aktiválásához, majd kattintson a gombra Design > Mentés sablonként.
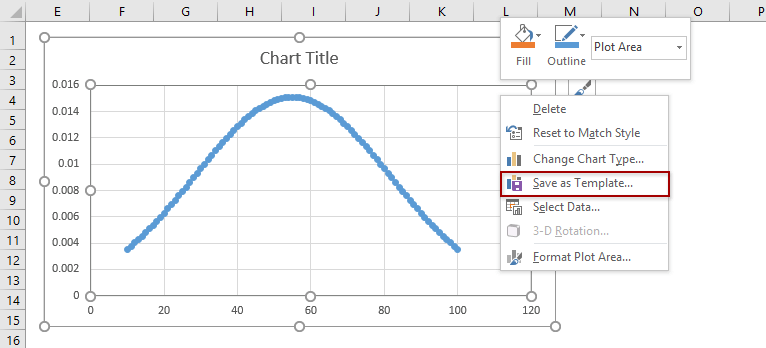
6. A felbukkanó Sablon mentése párbeszédpanelen írja be a sablon nevét a Fájlnév mezőbe, és kattintson a Megtakarítás gombot.

Az első osztályú eszköz két lépésben segít létrehozni egy haranggörbe diagramot az Excelben
Egy csodálatos Excel-bővítmény, Kutools az Excel számára, 300+ funkcióval rendelkezik, amelyek nagymértékben javítják a munka hatékonyságát. És annak Normál eloszlás / haranggörbe (diagram) funkció lehetővé teszi a tökéletes haranggörbe diagram elkészítését csak 2 lépésben! Szerezd meg most!
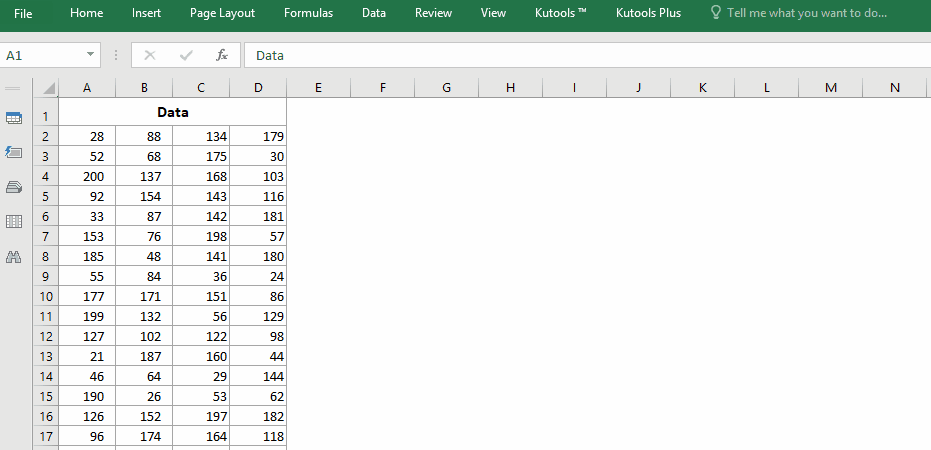
Kutools az Excel számára - Töltse fel az Excelt több mint 300 alapvető eszközzel. Élvezze a teljes funkcionalitású 30 napos INGYENES próbaverziót hitelkártya nélkül! Szerezd meg most
Gyorsan hozzon létre egy haranggörbét egy csodálatos eszközzel
Ebben a módszerben bemutatom a Normál eloszlás / haranggörbe jellemzője Kutools az Excel számára. Ez a szolgáltatás megkönnyíti a haranggörbe diagramjának elkészítését mindössze két kattintással. Ezen túlmenően ez a funkció támogatja a frekvencia hisztogram diagram, valamint a harang görbe és a frekvencia hisztogram kombinált diagramjának létrehozását is.
1. Válassza ki azt az adattartományt, amely alapján haranggörbét hoz létre, majd kattintson Kutools > táblázatok > Normál eloszlás / haranggörbe. Lásd a képernyőképet:

2. A nyitó párbeszédpanelen ellenőrizze a Normál eloszlási diagram lehetőség a választ szakaszban, és kattintson a OK Gomb. Lásd a képernyőképet:

Tipp:
(1) Nem kötelező a Chart cím mezőbe beírni a Chart címet;
(2) Ha frekvencia hisztogram diagramot kell készítenie, ellenőrizze a Frekvencia hisztogram diagram csak a választ szakasz; a haranggörbe és a frekvencia hisztogram kombinált diagramjának megtekintéséhez ellenőrizze a választ szakasz.
Ha csak a Normál eloszlási diagram opció:

Ha mindkettőt bejelöli Normál eloszlási diagram és a Frekvencia hisztogram diagram lehetőségek közül:

A létrehozott haranggörbe diagram mentése AutoText bejegyzésként az egyszerű újrafelhasználáshoz, egyetlen kattintással
Amellett, hogy a létrehozott Bell Curve diagramot diagram sablonként mentse a jövőbeni újrafelhasználás céljából, Kutools az Excel számára's Auto szöveg A segédprogram támogatja az Excel felhasználókat, hogy a létrehozott diagramot AutoText bejegyzésként mentsék el, és a diagram automatikus szövegét bármikor újból felhasználhassák bármely munkafüzetben, egyetlen kattintással. Szerezd meg most!

Kutools az Excel számára - Töltse fel az Excelt több mint 300 alapvető eszközzel. Élvezze a teljes funkcionalitású 30 napos INGYENES próbaverziót hitelkártya nélkül! Szerezd meg most
Bemutató: Hozzon létre haranggörbe diagram sablont az Excelben
Kapcsolódó cikkek
A legjobb irodai hatékonyságnövelő eszközök
Töltsd fel Excel-készségeidet a Kutools for Excel segítségével, és tapasztald meg a még soha nem látott hatékonyságot. A Kutools for Excel több mint 300 speciális funkciót kínál a termelékenység fokozásához és az időmegtakarításhoz. Kattintson ide, hogy megszerezze a leginkább szükséges funkciót...

Az Office lap füles felületet hoz az Office-ba, és sokkal könnyebbé teszi a munkáját
- Füles szerkesztés és olvasás engedélyezése Wordben, Excelben és PowerPointban, Publisher, Access, Visio és Project.
- Több dokumentum megnyitása és létrehozása ugyanazon ablak új lapjain, mint új ablakokban.
- 50% -kal növeli a termelékenységet, és naponta több száz kattintással csökkenti az egér kattintását!