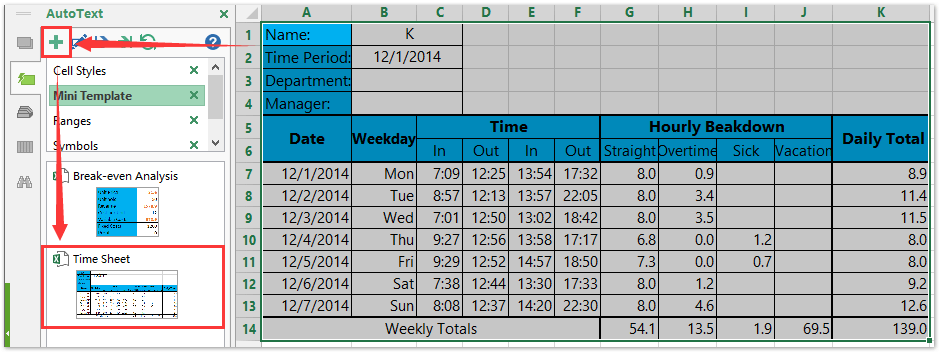Hogyan hozzunk létre egy munkaidő-sablont az Excel-ben?
Bizonyos esetekben egyes felhasználóknak hetente kell rögzíteniük munkaidejüket. A heti munkaidő-lap jó megoldás a probléma megoldására. Ebben a cikkben megmutatom, hogyan készíthet heti munkaidőt az Excelben, majd könnyedén elmentheti sablonként.
Hozzon létre egy munkaidőt és mentse el normál Excel sablonként
Az időlapot (kijelölést) csak mini sablonként mentse el
 Hozzon létre egy munkaidő-sablont az Excelben
Hozzon létre egy munkaidő-sablont az Excelben
1. lépés: Hozzon létre egy új munkafüzetet, és készítsen egy táblázatot a következő képernyőképen:
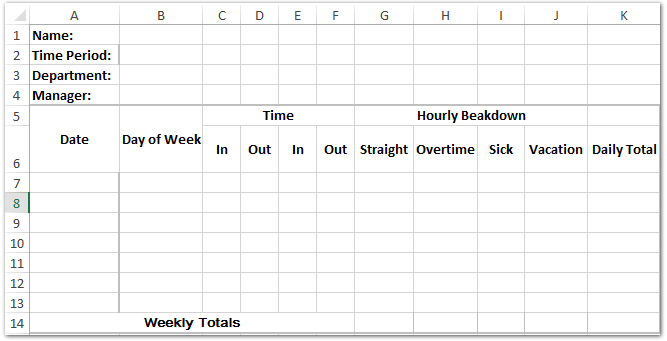
2. lépés: Írja be a dátumot a táblázatba:
(1) Adja meg az Időszak kezdő dátumát a B2 cellában.
(2) Írja be az A7 cellába = IF (B2 <> "", B2, ""), és nyomja meg a gombot belép kulcs.
(3) Írja be az A8 cellába = IF (A7 <> "", A7 + 1, ""), és húzza a Kitöltő fogantyút, hogy alkalmazza ezt a képletet az A9: A13 tartományra.

Megjegyzések: Ha ezek az időpontok az A7: A13 tartományban nem jelennek meg az adatformátumban, válassza ki az A7: A13 tartományt, és kattintson a számformátum doboz a Szám csoport a Kezdőlap lapot, majd adja meg a Rövid dátum a legördülő listában.
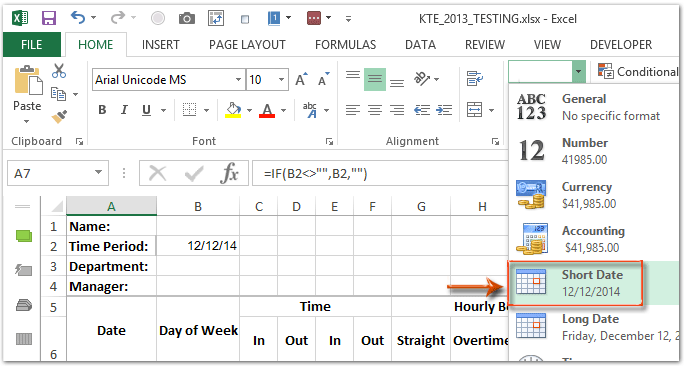
3. lépés: Írja be a táblázatba a hét napjait:
(1) A B7 cellába írja be = A7, és húzza a Kitöltő fogantyút, hogy alkalmazza ezt a képletet a B8: B13 tartományra;
(2) Tartsa kiválasztva a B7: B13 tartományt, kattintson a gombra horgony a Szám csoport a Kezdőlap fül;
(3) A megnyíló Cellák formázása párbeszédpanelen kattintson a elem kiemelésére szokás a Kategória mezőbe írja be dddd az alábbi mezőbe típus, és kattintson a OK gombot.

A dátumokat egyszerűen csak hónapnévként vagy hetek napjaként jelenítheti meg az Excelben és fordítva
Év, hónap vagy nap elrejtése (nem megjelenítése) a dátumcellákból a Kutools for Excel programban Dátumformázás alkalmazása hasznosság. A segédprogram dátumsorozatot jeleníthet meg, mivel csak hónapnév vagy hét napja könnyedén megadható. És ez a segédprogram több tucat dátumformázási stílust biztosít az Excel felhasználók számára a dátum megváltoztatásához.
4. lépés: Adatellenőrzés hozzáadása az Idő oszlopokhoz:
(1) Válassza ki a C7: F13 tartományt, kattintson a gombra dátum > adatok ellenőrzése;
(2) Az Data Validation párbeszédpanelen adja meg a Time a Hagyjuk mezőben adja meg között a dátum mezőben adja meg Kezdés ideje mint 0:00, és adja meg Vége idő mint 23:59, és végül kattintson a OK gomb. Lásd az alábbi képernyőképet:
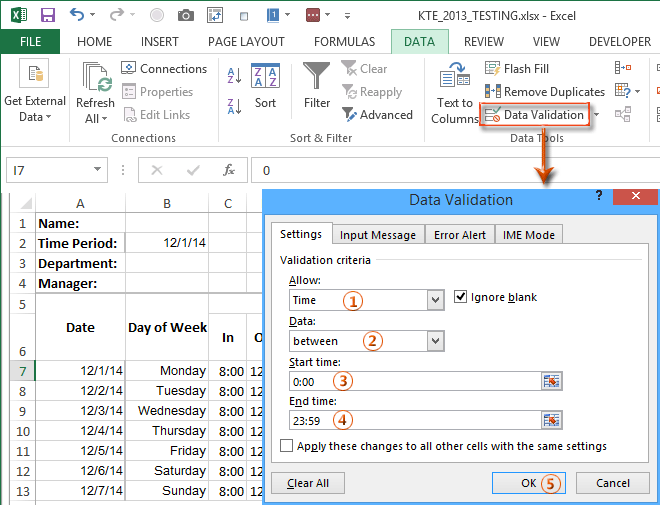
5. lépés: Adatellenőrzés hozzáadása a Beteg és a Vakáció oszlophoz:
(1) Válassza ki az I7: J13 tartományt, és kattintson a gombra dátum > adatok ellenőrzése;
(2) A dobási adatellenőrzés párbeszédpanelen adja meg a Hagyjuk as Decimális, adja meg dátum as között, adja meg Minimális as 0, és adja meg Maximális as 8, mivel az utolsó kattintás a OK gombot.

6. lépés: Írja be eredeti adatait az Idő, Beteg és Nyaralás oszlopokba, majd számolja ki a munkaidőt:
(1) Írja be a G7 cellába =IF(((D7-C7)+(F7-E7))*24>8,8,((D7-C7)+(F7-E7))*24), és húzza a Kitöltő fogantyút, hogy ezt a képletet alkalmazza a G8: G13 tartományra;
(2) A H7 cellába írja be =IF(((D7-C7)+(F7-E7))*24>8,((D7-C7)+(F7-E7))*24-8,0), és húzza a Kitöltő fogantyút, hogy alkalmazza ezt a képletet a H8: H13 tartományra;
Megjegyzések: Mindkét képlet feltételezi, hogy a normál munkaidő napi 8 óra. Ha a munkaideje eltér, akkor a képletet módosítsa a 8-ra a munkaóra összegére két képletben.
7. lépés: Számítsa ki a napi és heti összösszeget:
(1) Írja be a K7 cellába = SUM (G7: J7), és húzza a Kitöltő fogantyút, hogy alkalmazza ezt a képletet a K8: K13 tartományra;
(2) Írja be a G14 cellába = SUM (G7: G13), és húzza a Kitöltő fogantyút, hogy alkalmazza ezt a képletet a H14: K14 tartományra.
A mai napig hoztunk létre egy munkaidőt az Excel-ben. Egyes felhasználóknak szükségük lehet a munkaidő-lap használatára ebben a formátumban, így sablonként elmenthetjük.
8 lépés: Kattintson a filé > Megtakarítás > Számítógép > Tallózás az Excel 2013-ban; vagy kattintson a gombra filé / Iroda gomb > Megtakarítás az Excel 2007-ben és a 2010-ben.
9. lépés: A Mentés másként párbeszédpanelen írja be a sablon nevét a Fájlnév jelölje be a ikont Mentés típus négyzetet, és válassza a lehetőséget Excel sablon(* .xltx) a legördülő listából, majd kattintson a gombra Megtakarítás gombot.

Általában a Microsoft Excel az egész munkafüzetet személyes sablonként menti. Néha azonban előfordulhat, hogy gyakran újra fel kell használnia egy bizonyos elemet. Összehasonlítva a teljes munkafüzet sablonként való mentésével, a Kutools for Excel aranyos megoldást kínál a problémára Auto szöveg segédprogrammal a kiválasztott tartomány mentése AutoText bejegyzésként, amely megtarthatja a tartomány cellaformátumait és képleteit. És akkor egyetlen kattintással újra felhasználhatja ezt a tartományt.
 Kapcsolódó cikkek:
Kapcsolódó cikkek:
Hogyan készítsünk csak olvasható sablont az Excelben?
Hogyan lehet megvédeni / lezárni a jelszóval felülírt Excel sablont?
Hogyan lehet megtalálni és módosítani az Excel sablonok alapértelmezett mentési helyét?
Hogyan lehet személyes sablont szerkeszteni / módosítani az Excelben?
Hogyan lehet megváltoztatni az alapértelmezett munkafüzet / lap sablont az Excelben?
A legjobb irodai hatékonyságnövelő eszközök
Töltsd fel Excel-készségeidet a Kutools for Excel segítségével, és tapasztald meg a még soha nem látott hatékonyságot. A Kutools for Excel több mint 300 speciális funkciót kínál a termelékenység fokozásához és az időmegtakarításhoz. Kattintson ide, hogy megszerezze a leginkább szükséges funkciót...

Az Office lap füles felületet hoz az Office-ba, és sokkal könnyebbé teszi a munkáját
- Füles szerkesztés és olvasás engedélyezése Wordben, Excelben és PowerPointban, Publisher, Access, Visio és Project.
- Több dokumentum megnyitása és létrehozása ugyanazon ablak új lapjain, mint új ablakokban.
- 50% -kal növeli a termelékenységet, és naponta több száz kattintással csökkenti az egér kattintását!