Hogyan lehet megszámolni az Excel két értéke vagy dátuma közötti cellák számát?
Ha két olyan számot vagy dátumot kell tartalmaznia, amelyek meghatározott értékeket tartalmaznak, akkor a CountIf függvény képlete gyorsan segíthet. Ebben az oktatóanyagban megmutatjuk az Excel két értéke vagy dátuma közötti cellák számának részleteit.
Számolja meg a cellák számát két szám között a CountIf függvénnyel
Számolja a cellák számát két dátum között a CountIf függvénnyel
Számolja meg a cellák számát két érték vagy dátum között a Kutools for Excel segítségével (képlet nélkül)
Számolja meg a cellák számát két szám között a CountIf függvénnyel
Például van egy munkalapja az alábbi számokkal a B2: B8 cellában, és meg szeretné számlálni azokat a cellaszámokat, amelyek 75 és 90 között vannak, kérjük, tegye a következőket.
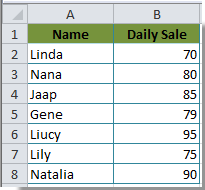
Sejtszámok számlálása> X és <Y
Ha meg akarja számlálni a sejtszámot 75 és 90 között, de nem számítva a 75 és 90 értéket, tegye a következőket:
1. Jelöljön ki egy üres cellát, amelybe fel szeretné tenni a számlálási eredményt. Másolja és illessze be a képletet =COUNTIFS(B2:B8,">75", B2:B8,"<90") a Formula Bar-ba, majd nyomja meg az Enter billentyűt.

Ezután azonnal láthatja a kiválasztott cellában megjelenő cellaszámok eredményét.
A cellák számának számlálása> = X és <= Y
A> = 75 és <= 90 cellaszámok megszámításához használja ezt a képletet =COUNTIFS(B2:B8,">=75", B2:B8,"<=90").
1. Jelöljön ki egy üres cellát a számlálás eredményének feltöltéséhez, másolja és illessze be a fenti képletet a Képletsávba. Ezután nyomja meg az Enter billentyűt. A számlálási eredmény megjelenik a kiválasztott cellában.

Könnyen megszámolhatja az Excel két értéke vagy dátuma közötti cellák számát:
Kattints Kutools > választ > Válassza a Specifikus cellák lehetőséget Az Kutools az Excel számára's Válassza a Specifikus cellák lehetőséget segédprogram segítségével könnyen megszámolhatja és kiválaszthatja a cellákat két érték vagy dátum között az Excel programban.
Töltse le a Kutools for Excel teljes 30 napos ingyenes nyomvonalát most!
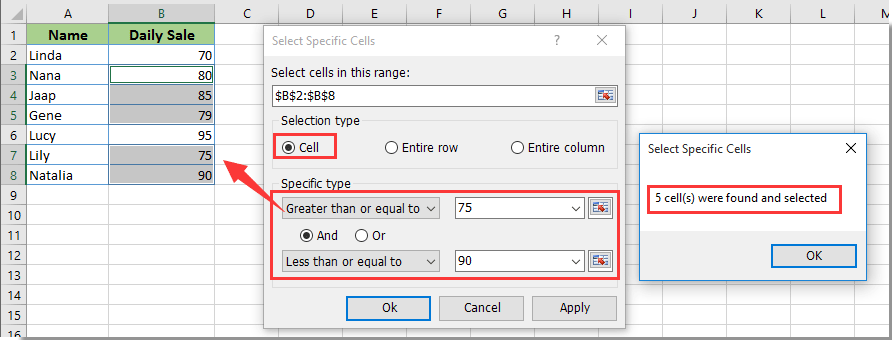
Számolja a cellák számát két dátum között a CountIf függvénnyel
Ebben a részben bemutatjuk, hogyan lehet két dátum közötti cellaszámokat megszámolni a cellahivatkozások alapján.
Például a munkalap A14: A20 cellájában létező dátumtartomány, és a B21 és B22 cellák alapján szeretné megszámolni a cellaszámokat, kérjük, tegye a következőket.
1. Jelöljön ki egy üres cellát, másolja és illessze be a képletet =COUNTIFS(A14:A20,">="&B21,A14:A20,"<="&B22) a Formula Bar-ba, majd nyomja meg az Enter billentyűt. Lásd az alábbi képernyőképet.
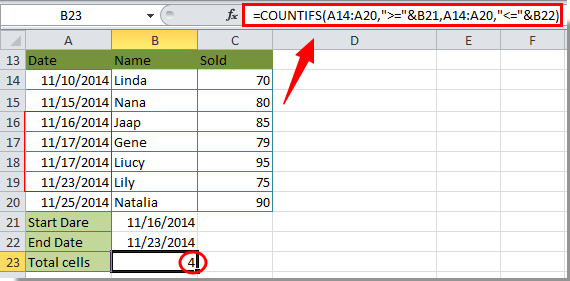
Megjegyzések: A fenti képlet másolása és beillesztése után manuálisan meg kell változtatnia a cellatartományt és az értékeket saját igényei szerint.
Számolja meg a cellák számát két érték vagy dátum között a Kutools for Excel segítségével (képlet nélkül)
Ha Ön képletes újonc, és nem tudja könnyen kezelni a képletet, akkor javasoljuk, hogy készítsen egy praktikus bővítményt az Excel két értéke vagy dátuma közötti cellaszámok egyszerű számlálásához.
Alkalmazás előtt Kutools az Excel számáraKérjük, először töltse le és telepítse.
1 lépés. Kattints Kutools > választ > Válassza a Specifikus cellák lehetőséget.
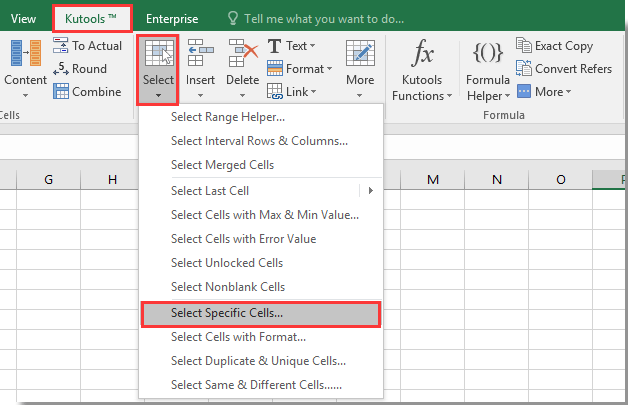
2 lépés. Ban,-ben Válassza a Specifikus cellák lehetőséget párbeszédpanelen válassza ki a cellatartományt a Válassza ki a cellákat ebben a tartományban válasszon Sejt lehetőség a Kiválasztás típusa szakaszban adja meg a feltételeit, mint pl Nagyobb, mint 75 és Kevesebb mint 90 a Konkrét típus szakaszban, és végül kattintson a Ok gombot.

3. lépés. Ezután a Válassza a Specifikus cellák lehetőséget megjelenik a párbeszédpanel, amely megmutatja a fent megadott feltételeknek megfelelő összes cellát, kattintson a gombra OK gombra, és a cellákat azonnal kiválasztja.

Megjegyzések: Ezzel a funkcióval megszámolhatja és kiválaszthatja a dátumokat két dátum között, csak be kell írnia a két dátumot a Válassza a Specifikus cellák lehetőséget párbeszédpanel az alábbiak szerint:

Ha ingyenes (30 napos) próbaverziót szeretne kapni a segédprogramról, kattintson a letöltéshez, majd lépjen a művelet végrehajtására a fenti lépések szerint.
Demo: Számolja meg a cellák számát két érték vagy dátum között a Kutools for Excel segítségével
Kapcsolódó cikkek:
- Hogyan lehet megszámolni az Excel szövegével vagy számával rendelkező cellák számát?
- Hogyan lehet megszámolni az Excel szövegével rendelkező cellákat?
- Hogyan lehet megszámolni a számot vagy az „Igen” vagy „Nem” választ az Excelben?
A legjobb irodai hatékonyságnövelő eszközök
Töltsd fel Excel-készségeidet a Kutools for Excel segítségével, és tapasztald meg a még soha nem látott hatékonyságot. A Kutools for Excel több mint 300 speciális funkciót kínál a termelékenység fokozásához és az időmegtakarításhoz. Kattintson ide, hogy megszerezze a leginkább szükséges funkciót...

Az Office lap füles felületet hoz az Office-ba, és sokkal könnyebbé teszi a munkáját
- Füles szerkesztés és olvasás engedélyezése Wordben, Excelben és PowerPointban, Publisher, Access, Visio és Project.
- Több dokumentum megnyitása és létrehozása ugyanazon ablak új lapjain, mint új ablakokban.
- 50% -kal növeli a termelékenységet, és naponta több száz kattintással csökkenti az egér kattintását!
