Hogyan lehet megszámolni az Excelben a kiválasztott szöveggel rendelkező cellákat?
Ha meg akarja számolni, hogy az Excelben hány cella tartalmaz egy adott szöveget, akkor a CountIf függvény képlete könnyen segítségére lehet. Ebben a videóban megmutatjuk, hogyan kell részletesen megszámolni az adott szöveget tartalmazó cellák számát.
Számolja a cellákat meghatározott szöveggel a CountIf függvénnyel
Számolja meg a meghatározott szöveget tartalmazó cellákat a Kutools for Excel segítségével
Számolja a cellákat meghatározott szöveggel a CountIf függvénnyel
1. Számolja meg a szöveget tartalmazó cellák számát
A CountIf függvény képletével könnyen megszámolhatja a cellákat meghatározott szöveggel az alábbiak szerint.
Amint az alábbi képernyőképen látható, most megszámoljuk a „Linda” szövegű cellákat az A2: A10 cellatartományban.
Válasszon egy üres cellát az eredmény megjelenítéséhez. Ezután másolja és illessze be a képletet = COUNTIF ($ A $ 2: $ A $ 10, "Linda") a Formula Bar-ba, és nyomja meg az Enter billentyűt.

Ekkor az eredmény megjelenik a kiválasztott cellában.
Ezenkívül a képletben egy bizonyos szöveg helyett cellahivatkozást is használhat. Kérjük, módosítsa a szöveget arra a cellára, amelyet referenciaként használ: = COUNTIF ($ A $ 2: $ A $ 10, A5).
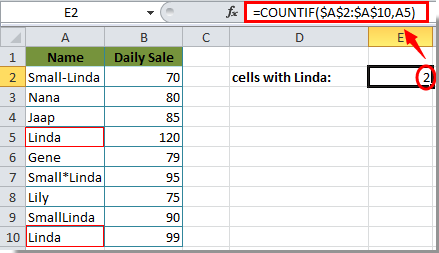
2. Számolja meg, hogy hány cellában szerepel egy adott szöveg
Néha meg akarja számolni azokat a cellaszámokat, amelyek meghatározott szöveget tartalmaznak, például szeretném megszámolni a Lindát tartalmazó cellák számát, a fenti képernyőképen látható módon. Ebben az esetben a helyettesítő karakter * segíthet, ez a * helyettesítő karakter tetszőleges számú karakternek felel meg. Kérjük, tegye a következőket:
A Linda szöveget tartalmazó cellák számának megszerzéséhez kérjük, alkalmazza ezt a képletet: = COUNTIF ($ A $ 2: $ A $ 10, "* Linda *"), majd nyomja meg az Enter billentyűt, és az összes olyan cella megszámlálásra kerül, amely az Ön szövegét tartalmazza. Lásd a képernyőképet:

Ezenkívül a képletben cellahivatkozást is használhat a megadott szöveg helyett, kérjük, használja ezt a képletet: = COUNTIF (A2: A10, "*" & A5 & "*") a következő képernyőképen:

Megjegyzések: Meg kell változtatnia a cellatartományt és a szöveget saját igényei szerint.
Számolja meg a meghatározott szöveget tartalmazó cellákat a Kutools for Excel segítségével
Amellett, hogy képletet használ a cellák szöveges számlálásához, használhatja a Válassza a Specifikus cellák lehetőséget segédprogram segítségével gyorsan megszámolhatja és kiválaszthatja a szöveges cellákat az Excel programban.
Alkalmazás előtt Kutools az Excel számáraKérjük, először töltse le és telepítse.
1. Telepítés után Kutools az Excel számára, Kérjük, kattintson Kutools > választ > Válassza a Specifikus cellák lehetőséget.
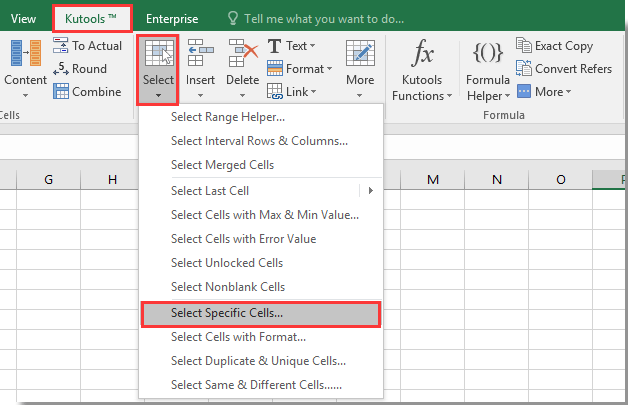
2. Ban,-ben Válassza a Specifikus cellák lehetőséget párbeszédpanelen válassza ki a cellatartományt a Válassza ki a cellákat ebben a tartományban szakaszban válassza Sejt lehetőség a Kiválasztás típusa szakasz:
(1) Ha meg szeretné számlálni a cellákat a Linda szöveggel, kérjük, adja meg Egyenlő és a Linda a Konkrét típus szakasz. Lásd az alábbi képernyőképet:
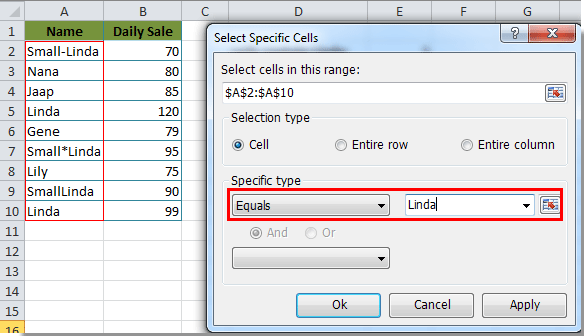
(2). Ha meg akarja számolni az adott szöveget tartalmazó cellák számát, kérjük, adja meg tartalmaz és a Linda a Konkrét típus szakasz.
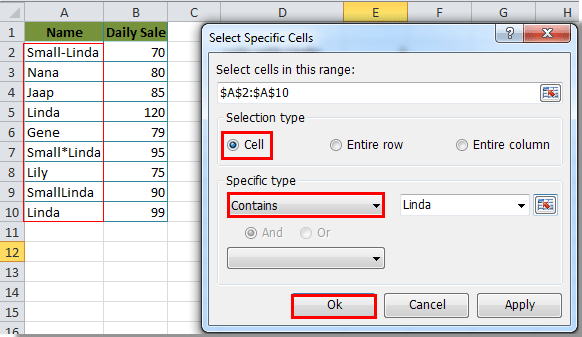
3. Ezután kattintson OK, És egy Válassza a Specifikus cellák lehetőséget megjelenik a párbeszédpanel, amely megmutatja a kívánt cellák teljes számát. Kattintson a gombra OK gombot.
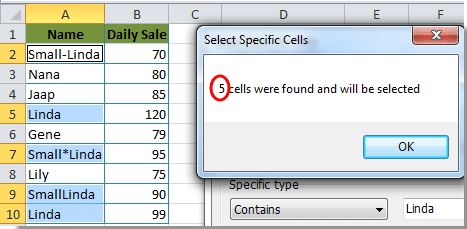
Ezután az összes cella, amelynek Linda a kiválasztott tartományban van, automatikusan kiválasztásra kerül.
Ha ingyenes (30 napos) próbaverziót szeretne kapni a segédprogramról, kattintson a letöltéshez, majd lépjen a művelet végrehajtására a fenti lépések szerint.
Számolja meg a meghatározott szöveget tartalmazó cellákat a Kutools for Excel segítségével
Kapcsolódó cikkek:
- Hogyan lehet megszámolni a cellák számát két érték vagy dátum között az Excelben?
- Hogyan lehet megszámolni az Excel szövegével vagy számával rendelkező cellák számát?
- Hogyan lehet megszámolni a számot vagy az „Igen” vagy „Nem” választ az Excelben?
A legjobb irodai hatékonyságnövelő eszközök
Töltsd fel Excel-készségeidet a Kutools for Excel segítségével, és tapasztald meg a még soha nem látott hatékonyságot. A Kutools for Excel több mint 300 speciális funkciót kínál a termelékenység fokozásához és az időmegtakarításhoz. Kattintson ide, hogy megszerezze a leginkább szükséges funkciót...

Az Office lap füles felületet hoz az Office-ba, és sokkal könnyebbé teszi a munkáját
- Füles szerkesztés és olvasás engedélyezése Wordben, Excelben és PowerPointban, Publisher, Access, Visio és Project.
- Több dokumentum megnyitása és létrehozása ugyanazon ablak új lapjain, mint új ablakokban.
- 50% -kal növeli a termelékenységet, és naponta több száz kattintással csökkenti az egér kattintását!
