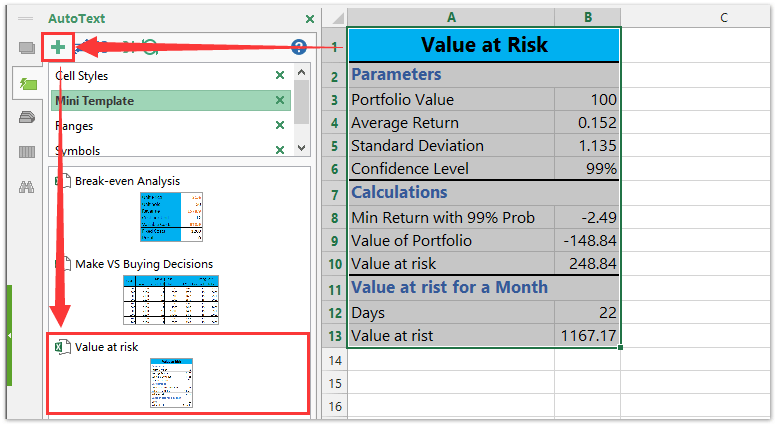Hogyan hozhatunk létre kockázatot jelentő sablont az Excelben?

Mielőtt befektetne, például részvényeket vagy kötvényeket vásárolna, jobban körültekintően kell értékelnünk a kockázati értéket. A professzionális értékelési eszközök mellett könnyen kiszámíthatjuk a kockázati értéket az Excel képleteivel. Ebben a cikkben egy példát veszek a kockázati érték kiszámításához az Excelben, majd mentem a munkafüzetet Excel sablonként.
Hozzon létre egy kockázatot jelentő táblázatot, és mentse sablonként
Pontosan / statikusan másolja a képleteket az Excel cellahivatkozásainak megváltoztatása nélkül
Kutools az Excel számára Pontos másolás segédprogram segítségével könnyedén másolhat több képletet pontosan az Excel cellahivatkozásainak módosítása nélkül, megakadályozva a relatív cellahivatkozások automatikus frissítését.
 Számolja ki a veszélyeztetett értéket egy munkafüzetbe, és mentse el Excel sablonként
Számolja ki a veszélyeztetett értéket egy munkafüzetbe, és mentse el Excel sablonként
Tegyük fel, hogy befektetni fog $100 dollár, és a napi átlagos hozam 0.152. Most kövesse az oktatóanyagot, hogy kiszámítsa, mennyit veszít potenciálisan.
1. lépés: Hozzon létre egy üres munkafüzetet, és írja be az A1: A13 sorfejléceket a következő képernyőfotóként. Ezután írja be eredeti adatait ebbe az egyszerű táblázatba.
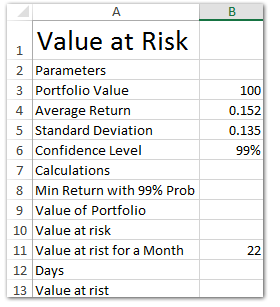
2. lépés: Most lépésről lépésre számítsa ki a kockázati értéket:
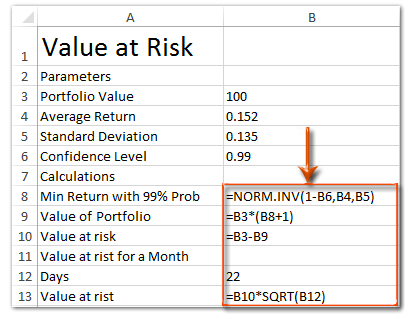
(1) Számolja ki a min. Hozamot a Confidence kar 99% -ával: Írja be a B8 cellába = NORM.INV (1-B6, B4, B5) az Excel 2010-ben és 2013-ban (vagy = NORMINV (1-B6, B4, B5) az Excel 2007 programban), és nyomja meg a belép kulcs;
(2) Számítsa ki a portfólió teljes értékét: írja be a B9 cellába = B3 * (B8 + 1), és nyomja meg a gombot belép kulcs;
(3) Számítsa ki a napi kockázat értékét: írja be a B10 cellába = B3-B9, és nyomja meg a gombot belép kulcs;
(4) Számítsa ki az egy hónap teljes kockázati értékét: írja be a B13 cellába = B10 * SQRT (B12), és nyomja meg a gombot belép kulcs.
Eddig kitaláltuk a veszélyeztetett értékeket minden nap és minden hónapban. Annak érdekében, hogy az asztal olvasható legyen, a következő lépésekkel formázzuk a táblázatot.
 |
A képlet túl bonyolult ahhoz, hogy emlékezzen rá? Mentse el a képletet automatikus szöveges bejegyzésként, és a jövőben csak egy kattintással használhatja újra! Olvass tovább… Ingyenes próbaverzió |
3. lépés: Válassza ki az A1: B1 tartományt, és egyesítse őket kattintással Kezdőlap > Egyesítés és központ gomb> Sejtek egyesítése.
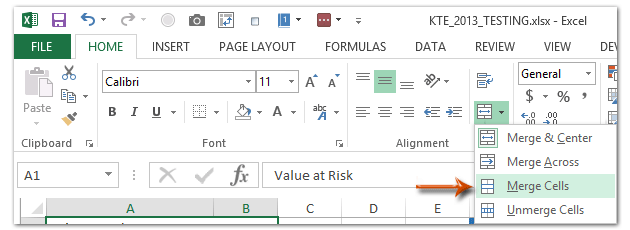
Ezután azonos módon egyesítse egymás után az A2: B2, A7: B7, A11: B11 tartományokat.
4. lépés: Tartsa a gombot Ctrl gombot, és válassza ki az A1: B1, az A2: B2, az A7: B7 és az A11: B11 tartományokat. Ezután adjon hozzá kiemelő színt ezekhez a tartományokhoz a Kezdőlap > Kitöltési szín, és adjon meg egy színt a legördülő listából.

5. lépés: A jelenlegi munkafüzet mentése Excel-sablonként:
- Az Excel 2013 alkalmazásban kattintson a gombra filé > Megtakarítás > Számítógép > Tallózás;
- Az Excel 2007 és 2010 programban kattintson a gombra filé/Iroda gomb > Megtakarítás.
6. lépés: A következő Mentés másként párbeszédpanelen írja be a munkafüzet nevét a Fájlnév mezőbe, és kattintson a Mentés típus négyzetet, és válassza a lehetőséget Excel sablon (* .xltx) a legördülő listából végül kattintson a gombra Megtakarítás gombot.

Általában a Microsoft Excel az egész munkafüzetet személyes sablonként menti. Néha azonban előfordulhat, hogy gyakran újra fel kell használnia egy bizonyos elemet. Összehasonlítva a teljes munkafüzet sablonként való mentésével, a Kutools for Excel aranyos megoldást kínál a problémára Auto szöveg segédprogram segítségével a kiválasztott tartományt AutoText bejegyzésként mentheti, amely megmaradhat a cellák formátumai és képletei a tartományban. És akkor egyetlen kattintással újra felhasználhatja ezt a tartományt.
 Kapcsolódó cikkek:
Kapcsolódó cikkek:
Hogyan készítsünk csak olvasható sablont az Excelben?
Hogyan lehet megvédeni / lezárni a jelszóval felülírt Excel sablont?
Hogyan lehet megtalálni és módosítani az Excel sablonok alapértelmezett mentési helyét?
Hogyan lehet személyes sablont szerkeszteni / módosítani az Excelben?
Hogyan lehet megváltoztatni az alapértelmezett munkafüzet / lap sablont az Excelben?
A legjobb irodai hatékonyságnövelő eszközök
Töltsd fel Excel-készségeidet a Kutools for Excel segítségével, és tapasztald meg a még soha nem látott hatékonyságot. A Kutools for Excel több mint 300 speciális funkciót kínál a termelékenység fokozásához és az időmegtakarításhoz. Kattintson ide, hogy megszerezze a leginkább szükséges funkciót...

Az Office lap füles felületet hoz az Office-ba, és sokkal könnyebbé teszi a munkáját
- Füles szerkesztés és olvasás engedélyezése Wordben, Excelben és PowerPointban, Publisher, Access, Visio és Project.
- Több dokumentum megnyitása és létrehozása ugyanazon ablak új lapjain, mint új ablakokban.
- 50% -kal növeli a termelékenységet, és naponta több száz kattintással csökkenti az egér kattintását!