Hogyan lehet megtalálni és módosítani az Excel sablonok alapértelmezett mentési helyét?
Ha az összes személyes Excel-sablont új számítógépre kívánja exportálni, hogyan lehet gyorsan megismerni az Excel-sablonokat? Ha az alapértelmezett mentési helyet túl nehéz gyorsan megtudni, hogyan lehet megváltoztatni az alapértelmezett mentési helyet? Ebben a cikkben részletes módszereket mutatok be az Excel sablonok alapértelmezett mentési helyének megismerésére, valamint az Excel sablonok alapértelmezett mentési helyének megváltoztatására.
- Tudja meg az Excel sablonok alapértelmezett mentési helyét
- Módosítsa az Excel 2013 sablonjainak alapértelmezett mentési helyét
- Módosítsa az Excel 2007/2010 sablonjainak alapértelmezett mentési helyét
Tudja meg az Excel sablonok alapértelmezett mentési helyét
A személyes Excel-sablonok alapértelmezett mentési helyének megismeréséhez egyszerűen másolja és illessze be a következő elérési utat a mappaablak Cím mezőjébe:
Az Excel 2013 személyes sablonjai: C: \ Users \% felhasználónév% \ Documents \ Custom Office Templates
Excel 2007/2010 sablonok: C: \ Users \% felhasználónév% \ AppData \ Roaming \ Microsoft \ Templates
Az új munkafüzet létrehozásakor automatikusan alkalmazott alapértelmezett Excel-sablon alapértelmezett mentési helye a következő:
C: \ Documents and Settings \% felhasználónév% \ Application Data \ Microsoft \ Excel \ XLSTART
Egy kattintással megnyithatja azt a mappát, amely aktív munkafüzetet tartalmaz, kiválasztva ezt a munkafüzetet
Az aktuális munkafüzetet tartalmazó mappa/könyvtár gyors megnyitásához, és az aktuális munkafüzet kiválasztásához a nyitó mappában, próbálja ki a Kutools for Excel alkalmazást. Elemet tartalmazó mappa megnyitása hasznosság.
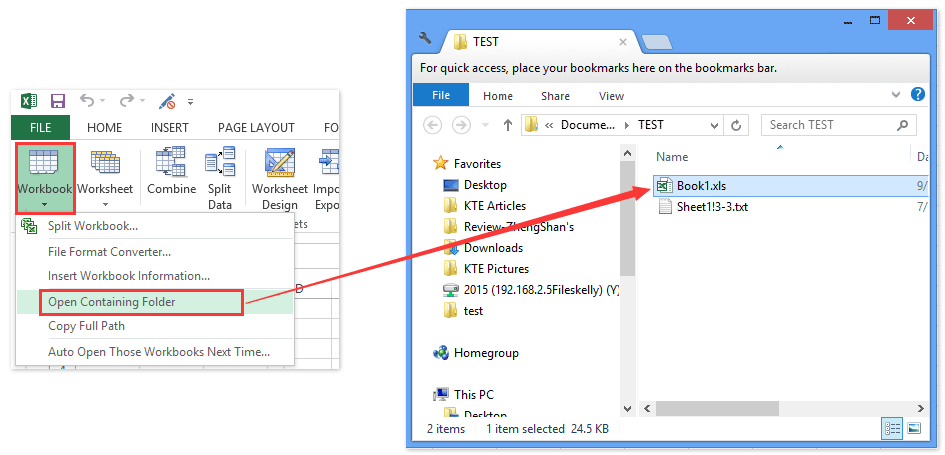
Módosítsa az Excel 2013 sablonjainak alapértelmezett mentési helyét
Egyes felhasználók szerint túl nehéz megjegyezni a személyes Excel-sablonok alapértelmezett mentési helyét. Valójában az Excel 2013 a következő lépésekkel támogatja a felhasználókat az Excel sablonok alapértelmezett mentési helyének megváltoztatásában:
1. Kattintson az filé > Opciók.
2. A megnyíló Excel beállításai párbeszédpanelen kattintson a gombra Megtakarítás a bal sávban, és írja be vagy illessze be egyéni mentési helyét a Alapértelmezett személyes sablonok helye doboz.
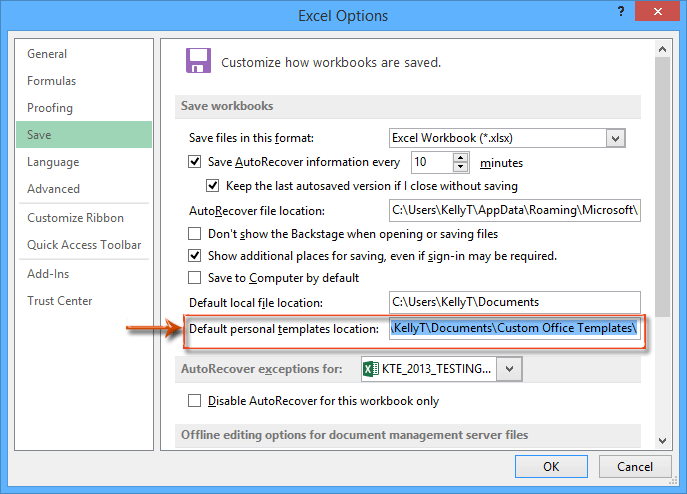
3. Kattintson az OK gombot.
Ezután az alapértelmezett személyes Excel sablonok mentési helye megváltozik az Ön egyéni helyére.
Módosítsa az Excel 2007/2010 sablonjainak alapértelmezett mentési helyét
Az Excel 2007/2010 személyes sablonjainak alapértelmezett mentési helyének megváltoztatásához a következőket teheti:
1. Nyissa meg a Microsoft Word beállításai párbeszédpanelt:
- A Word 2010 alkalmazásban kattintson a gombra filé > Opciók;
- A Word 2007 alkalmazásban kattintson a gombra Irodai gomb > Word beállításai.
2. A megnyíló Word beállítások párbeszédpanelen kattintson a gombra Részletes a bal sávban, majd kattintson a gombra Fájl helyek gombot a általános szakasz.
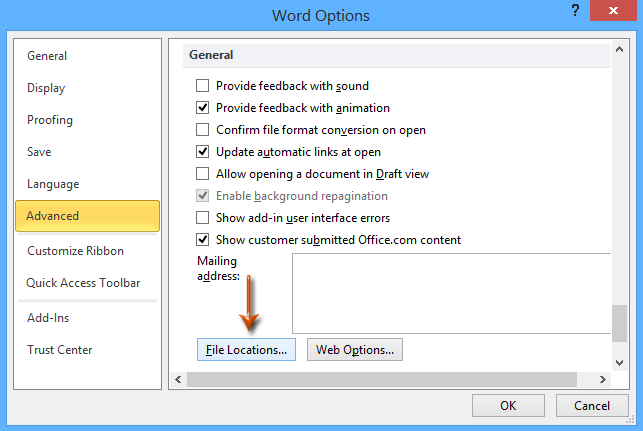
3. A következő Fájlhelyek párbeszédpanelen kattintson a elemre Felhasználói sablonok a Fájl típusok mezőbe, és kattintson a módosít gombot.
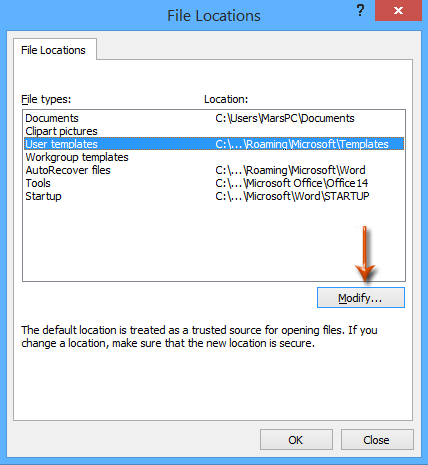
4. Most belép a Hely módosítása párbeszédpanelen, megtudja és kiválaszt egy mappát, majd kattintson a gombra OK Gomb.
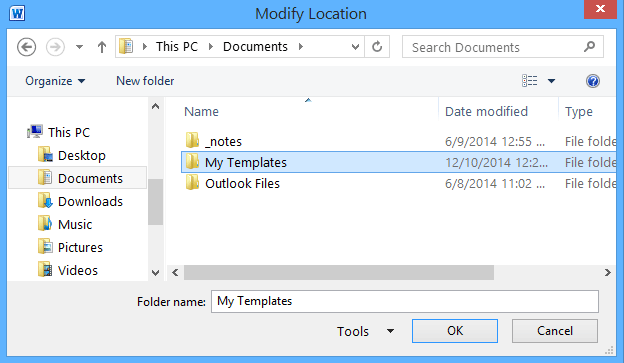
5. Kattintson kettőre OK gombokkal bezárhatja a Fájlhelyek és a Word Beállítások párbeszédpanelt.
Kapcsolódó cikkek:
Hogyan készítsünk csak olvasható sablont az Excelben?
Hogyan lehet megvédeni / lezárni a jelszóval felülírt Excel sablont?
Hogyan lehet személyes sablont szerkeszteni / módosítani az Excelben?
Hogyan lehet megváltoztatni az alapértelmezett munkafüzet / lap sablont az Excelben?
Hogyan készítsünk haranggörbe diagram sablont az Excelben?
Hogyan lehet létrehozni egy Gantt-diagram sablont az Excelben?
A legjobb irodai hatékonyságnövelő eszközök
Töltsd fel Excel-készségeidet a Kutools for Excel segítségével, és tapasztald meg a még soha nem látott hatékonyságot. A Kutools for Excel több mint 300 speciális funkciót kínál a termelékenység fokozásához és az időmegtakarításhoz. Kattintson ide, hogy megszerezze a leginkább szükséges funkciót...

Az Office lap füles felületet hoz az Office-ba, és sokkal könnyebbé teszi a munkáját
- Füles szerkesztés és olvasás engedélyezése Wordben, Excelben és PowerPointban, Publisher, Access, Visio és Project.
- Több dokumentum megnyitása és létrehozása ugyanazon ablak új lapjain, mint új ablakokban.
- 50% -kal növeli a termelékenységet, és naponta több száz kattintással csökkenti az egér kattintását!
