Hogyan lehet vlookupot adni és visszaadni az utolsó megfelelő értéket az Excelben?
Ha van olyan listája, amelyet sokszor megismételnek, és most szeretné tudni, hogy a megadott adatokkal melyik utolsó illesztési érték van. Például a következő adattartománnyal rendelkezem, az A oszlopban vannak duplikált terméknevek, a C oszlopban azonban különböző nevek vannak, és szeretném visszaadni az Apple termék Cheryl utolsó megfelelő elemét a következő képernyőkép szerint:
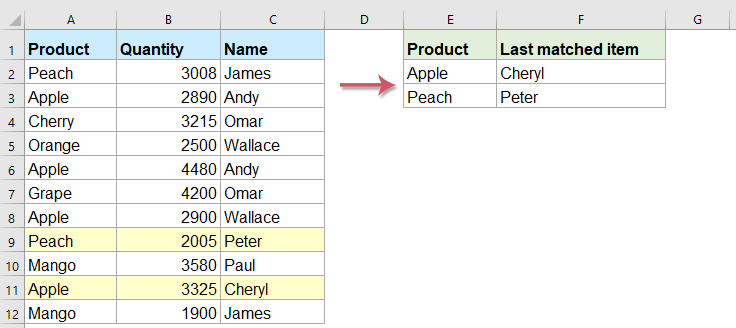
Vlookup az utolsó megfelelő érték az Excelben képletekkel
Nézze meg az Excel utolsó megfelelő értékét egy egyszerű funkcióval
Vlookup az utolsó megfelelő érték az Excelben képletekkel
A vlookup és a szükséges érték visszaadásához a vlookup függvény lesz az első a fejedben, de a vlookup funkcióval csak az első megfelelő értéket adod vissza, nem pedig az utolsót. Itt néhány más képletről fogok beszélni, amelyek ezt a feladatot kezelik.
Kérjük, írja be ezt a képletet a megadott cellába, majd húzza lefelé a cellákat a cellákhoz, hogy az utolsó megfelelő értéket kapja a következőképpen:

Megjegyzések:
1. Ha az utolsó egyező cellában nincs adat, akkor 0 eredményt kap, de ez nem az Ön igénye, az utolsó nem nulla értéket szeretné megadni, ebben az esetben a következő képletet kell használnia:
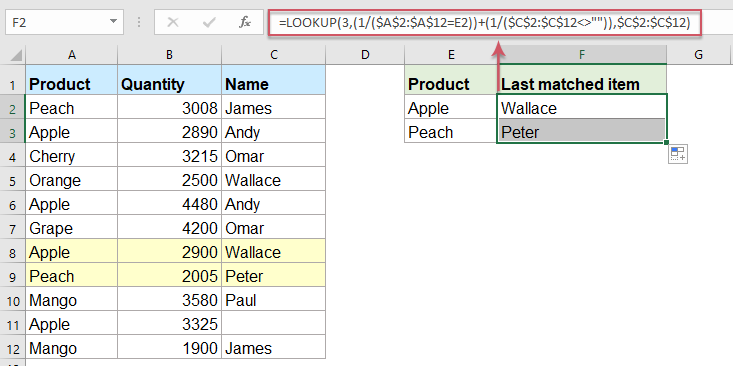
2. A fenti képletekben A2: A12 jelzi a keresett oszlopot, E2 az az érték, amelynek relatív információit vissza szeretné adni, és C2: C12 az a lista, amely tartalmazza a visszaadni kívánt értéket.
3. A keresett érték nem különbözteti meg a kis- és nagybetűket.
Nézze meg az Excel utolsó megfelelő értékét egy egyszerű funkcióval
Ha van Kutools az Excel számára, Annak KERESÉS alulról felfelé funkció, akkor gyorsan megoldja ezt a feladatot, többé nem kell emlékeznie semmilyen képletre.
Tipp:Ennek alkalmazásához KERESÉS alulról felfelé funkció, először is le kell töltenie a Kutools az Excel számára, majd gyorsan és egyszerűen alkalmazza a funkciót.
Telepítése után Kutools az Excel számára, kérjük, tegye a következőket:
1. Kattints Kutools > Szuper keresés > KERESÉS alulról felfelé, lásd a képernyőképet:

2. Az KERESÉS alulról felfelé párbeszédpanelen tegye a következőket:
- Válassza ki a keresési érték cellákat és a kimeneti cellákat a Keresési értékek és kimeneti tartomány szakasz;
- Ezután adja meg a megfelelő elemeket a Adattartomány szakasz.
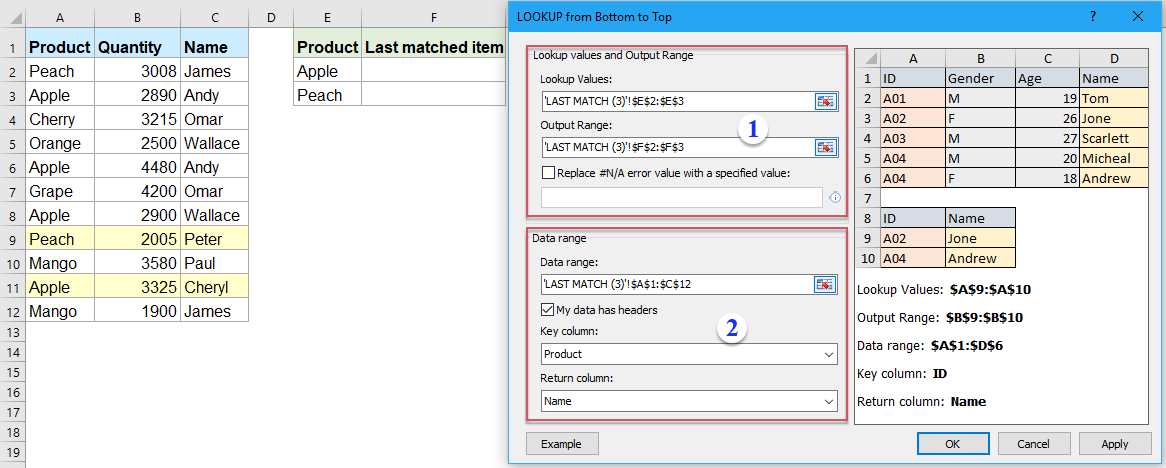
3. Ezután kattints a gombra OK gombra, az összes utolsó megfelelő elem egyszerre került vissza, lásd a képernyőképet:

Töltse le és ingyenes próbaverziója a Kutools for Excel programhoz most!
Relatívabb cikkek:
- Vlookup értékek több munkalapon
- Az excelben egyszerűen alkalmazhatjuk a vlookup függvényt, hogy az egyező értékeket egy munkalap egyetlen táblázatában adjuk vissza. De, fontolgatta-e már, hogy hogyan lehet az értéket több munkalapon átnézni? Tételezzük fel, hogy a következő három munkalapot adattartománnyal rendelkezem, és most szeretném megszerezni a megfelelő értékek részét e három munkalap kritériumai alapján.
- Használja a Vlookup pontos és hozzávetőleges egyezést az Excel programban
- Az Excelben a vlookup az egyik legfontosabb funkció számunkra, hogy egy értéket keressünk a táblázat bal oldali oszlopában, és az értéket a tartomány ugyanazon sorában adjuk vissza. De sikeresen alkalmazza az vlookup függvényt az Excel programban? Ebben a cikkben arról fogok beszélni, hogy miként használható az vlookup függvény az Excelben.
- Vlookup 0 vagy N / A helyett üres vagy specifikus értéket ad vissza
- Normál esetben, amikor a vlookup függvényt alkalmazza a megfelelő érték visszaadására, ha a megfelelő cella üres, akkor 0-t ad vissza, és ha a megfelelő értéke nem található, akkor # N / A hibát kap, mint az alábbi képernyőképen látható. A 0 vagy a # N / A érték megjelenítése helyett hogyan teheti azt üres cellának vagy más meghatározott szövegértéknek a megjelenítéséhez?
- Vlookup és egész / teljes sor megfelelő értéket ad vissza az Excelben
- Normál esetben a Vlookup funkció használatával vlookup-ot adhat vissza, és egy adatsorból megfelelő értéket adhat vissza, de megpróbálta-e már megtalálni és visszaküldeni a teljes adatsort meghatározott kritériumok alapján, az alábbi képernyőkép szerint.
- Vlookup és összefűz több megfelelő értéket az Excelben
- Mint mindannyian tudjuk, az Excel Vlookup függvénye segíthet abban, hogy keressünk egy értéket, és a megfelelő adatokat visszaküldjük egy másik oszlopba, de általában csak akkor kaphatja meg az első relatív értéket, ha több egyező adat van. Ebben a cikkben arról fogok beszélni, hogy hogyan lehet több megfelelő értéket csak egy cellában vagy egy függőleges listában összefűzni és összefűzni.
A legjobb irodai hatékonyságnövelő eszközök
Töltsd fel Excel-készségeidet a Kutools for Excel segítségével, és tapasztald meg a még soha nem látott hatékonyságot. A Kutools for Excel több mint 300 speciális funkciót kínál a termelékenység fokozásához és az időmegtakarításhoz. Kattintson ide, hogy megszerezze a leginkább szükséges funkciót...

Az Office lap füles felületet hoz az Office-ba, és sokkal könnyebbé teszi a munkáját
- Füles szerkesztés és olvasás engedélyezése Wordben, Excelben és PowerPointban, Publisher, Access, Visio és Project.
- Több dokumentum megnyitása és létrehozása ugyanazon ablak új lapjain, mint új ablakokban.
- 50% -kal növeli a termelékenységet, és naponta több száz kattintással csökkenti az egér kattintását!
